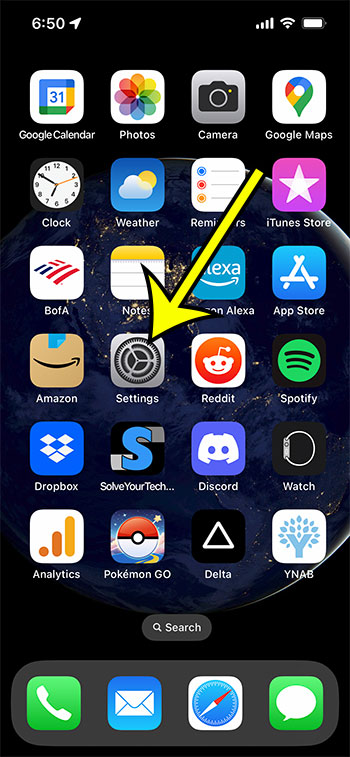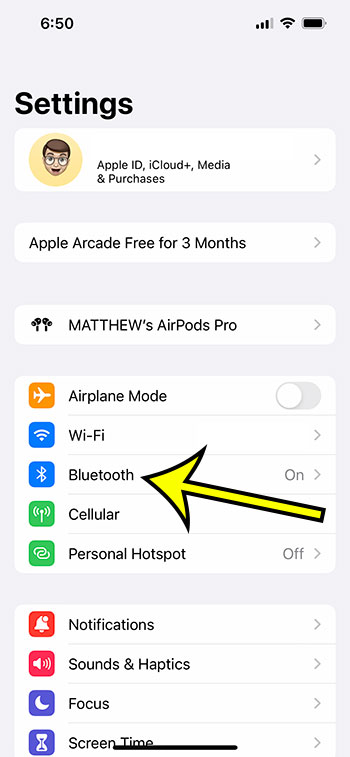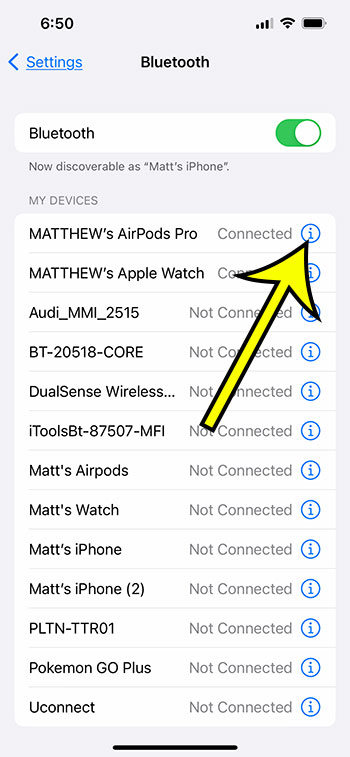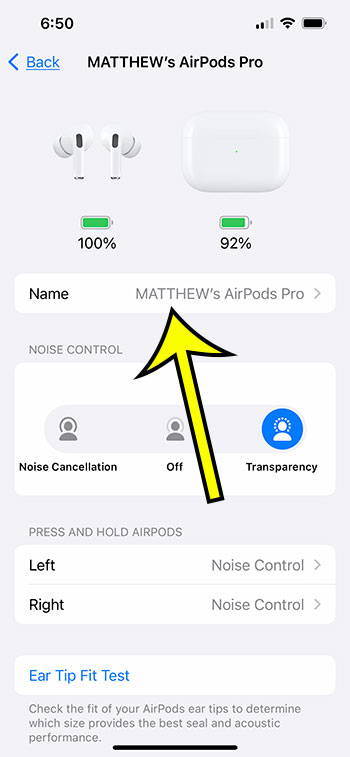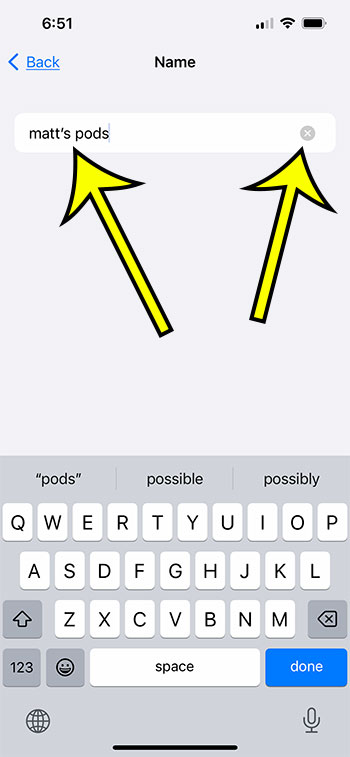You can give your AirPods a new name by opening Settings, choosing Bluetooth, tapping the i next to your AirPods, selecting Name, then deleting the old name and entering a new one.
When you open the Bluetooth menu on your iPhone, you can see a very long list of available devices. The length of this list is determined by how many Bluetooth accessories you have previously synced with your iPhone.
Because of this, particularly if you use your AirPods rather frequently, you might be interested in finding a way to modify the name of your AirPods so that you can locate them with greater ease.
Our tutorial continues below with more on how to change the name of Your AirPods on an iPhone 13 if you need to give them a better or more useful device name.
How to Rename Your AirPods
- Put one of your AirPods in your ear.
- Open Settings.
- Select Bluetooth.
- Tap the small i button next to your AirPods.
- Select Name.
- Delete the old name and type a new one.
- Tap the Back button at the top-left when finished.
Our guide continues below with additional information on how to edit the device name, including pictures of these steps.
The entertaining and easy-to-use headphones known as Airpods are designed specifically for use with Apple’s iPhone. You can use them to answer calls, and you can even adjust a setting to turn on or turn off AirPod notifications if you want Siri to read your notifications to you.
The process of connecting and utilizing them is straightforward, and the sound quality is really satisfying. Additionally, you are able to add them to other Apple services, such as the Find My app, in order to make use of the location-based features that are made available by the app.
However, each pair of Airpods looks very much the same, and it’s entirely possible that someone else in your house or at your place of work already has them. As a result, you might want to consider changing the name of your AirPods in order to make it simpler for you to determine whether or not you have the right set.
This information can be located and edited in the Settings app on your iPhone by going to the Bluetooth section. Our instructions below will show you where to find it.
Related: This article about changing your iPhone’s Bluetooth name can help you change your phone’s device name, too.
Video About Changing AirPod Name
How to Give Your AirPods a New Name on an iPhone
The steps in this article were performed on an iPhone 13 in iOS 16. I am using 1st-generation AirPods Pro.
Step 1: Put at least one of your AirPods in one of your ears.
Step 2: Open the Settings app on your Home screen.
Step 3: Choose the Bluetooth option from the menu.
Step 4: Touch the tiny blue i button to the right of the current AirPods name.
Step 5: Select the Name option near the top of the screen.
Step 6: Touch the x button to clear the old name, then enter the new name for your AirPods.
Step 7: Tap the Back button at the top-left corner of the screen when you’re done changing the name.
Now that you know how to change the name of Your AirPods on an iPhone 13, you will be able to do this anytime you feel like switching the name or if it becomes necessary to do so.
You should be able to locate your AirPods within the Bluetooth menu using the new name that you gave them. Both the white square that displays when you open the Airpod case near the iPhone and the Batteries widget will be updated to reflect the new name.
More Information About Renaming AirPods
Changing the name of your AirPods is a straightforward process that just takes a few moments to complete.
The first thing you need to do is check to see if your AirPods are linked to the device you’re using.
To accomplish this, open the case and continue to press and hold the button on the back of the device until the LED light on the front of the device begins to flash white.
Open the “Settings” app on your device once your AirPods have been linked, and then pick “Bluetooth” from the menu that appears.
Locate your AirPods in the list of devices, and then press on the “i” symbol that is located next to their name.
From this screen, you can give your AirPods a new name by tapping on the “Name” field and typing in the new name.
Changing the names of your AirPods can be helpful in a variety of contexts and situations.
To begin, it can make it easier for you to keep track of which AirPod is placed in which ear, which is especially useful if you are sharing the headphones with another person.
Additionally, if you have more than one set of AirPods, renaming them can make it simpler for you to discern between the different sets.
Personalization is yet another advantage to be gained from renaming your AirPods.
You can personalize the experience of using your AirPods by giving them a name that is distinctive or original if you have one in mind.
Some people like to give their AirPods names that reflect their personality, interests, or hobbies, while others prefer to keep things simple by naming their AirPods something straightforward like “Left AirPod” or “Right AirPod.”
Apple’s AirPods are wireless headphones that connect to your smartphone via Bluetooth.
Changing the name of your AirPods is not only simple but also a fun and funny method to show off your humorous side.
You can differentiate your AirPods from the competition by using puns, jokes, or humorous language. One of your AirPods may be called “Peanut Butter,” for instance, while the other could be called “Jelly.”
In conclusion, renaming your AirPods is a process that is both quick and easy, and it can be accomplished through the “Settings” app that is located on your iPhone.
It is a fantastic method for customizing your AirPods and making them seem more like they belong to you.
The most important thing is that you take pleasure in using your AirPods and that they make your life simpler and more comfortable in some way, regardless of the name that you decide to give them. This can be either a creative name, a basic name, or a hilarious name.

Kermit Matthews is a freelance writer based in Philadelphia, Pennsylvania with more than a decade of experience writing technology guides. He has a Bachelor’s and Master’s degree in Computer Science and has spent much of his professional career in IT management.
He specializes in writing content about iPhones, Android devices, Microsoft Office, and many other popular applications and devices.