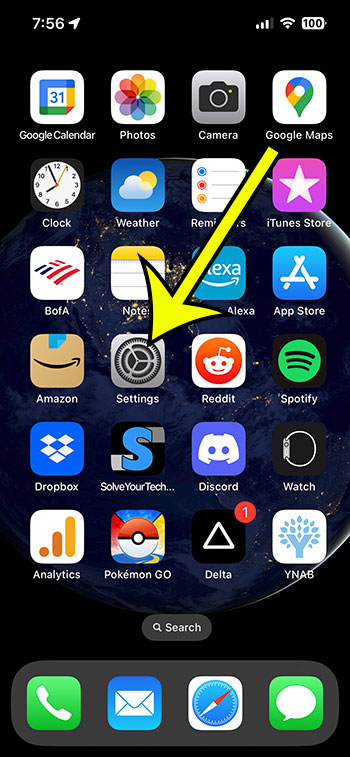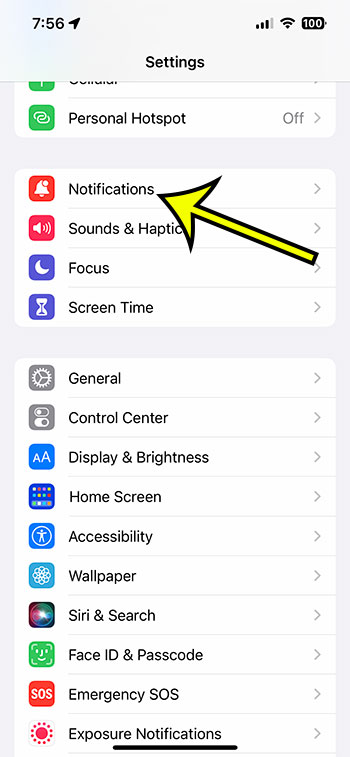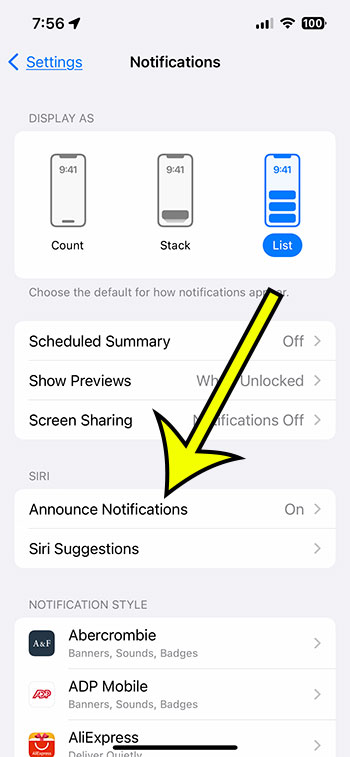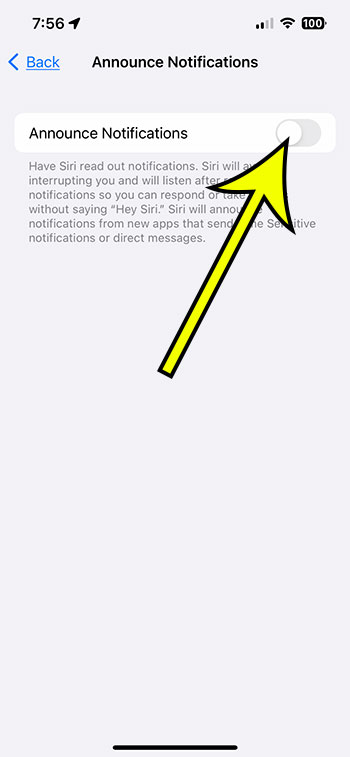When you are listening to your AirPods on your iPhone, it’s possible that your hands are busy doing something else.
This can make it inconvenient to pick up your phone when you get a notification, so there is a setting on the iPhone where Siri can read your text messages to you as they come in.
But if you don’t like this feature, then you might be looking for a way to stop it.
Our tutorial about how to turn off announce messages on iPhone 13 will show you where to find and shut off this setting so that it doesn’t happen anymore.
You can also check out this article about how to turn off AirPod notifications for information about how this setting can affect the wireless Apple earbuds.
How to Stop Siri From Reading Your Text Messages
- Open Settings.
- Select Notifications.
- Choose Announce Notifications.
- Turn off Announce Notifications.
Our guide continues below with additional information about this topic, including pictures of these steps.
The Siri feature on your iPhone can provide a lot of help when you need to perform an action on your device, and you are busy.
Plus, there are some things that are simply faster and easier to do by asking Siri to do them. For example, you can ask her to set a timer or an alarm, which is going to be faster (usually) than going through the Clock app and doing it yourself.
One Siri feature that some people like, but others do not, involves her reading your text messages to you when you are wearing headphones like the AirPods.
This feature is called “Announce Notifications,” and it’s what happens anytime you are listening to music or a podcast, and Siri interrupts it to read you a notification.
If you don’t like when this happens, then you have the ability to shut it off, which we will discuss in the section below.
Related: Our guide about changing the name of your AirPods can come in handy if you are getting your mixed up with someone else’s.
How to Disable the Text Message Announcements on AirPods
The steps in this article were performed on an iPhone 13, using the iOS 16 operating system.
Step 1: Find the Settings app icon on your Home screen and tap it to open the menu.
Step 2: Scroll down and choose the Notifications option from this menu.
Step 3: Touch the Announce Notifications button.
Step 4: Tap the button to the right of Announce Notifications to turn it off.
When you have disabled it, the rest of the settings on this screen will disappear, and there won’t be any green shading around the button.
Now that you know how to turn off announce messages on iPhone 13, you won’t need to worry about your music being interrupted because you have received a text message that Siri is reading to you.
Video About Turning Off Announce Messages for AirPods
More Information About Stopping Siri from Reading Messages
Note that you can customize this setting a little bit if you don’t want to turn it off completely.
There is an “Announce When Connected to” option where you can specify whether the notifications should be announced if you are using your headphones or connected to a vehicle via CarPlay.
You can also choose to reply with your voice and disable the setting where Siri will ask you for confirmation before sending your spoken reply.
Finally, you will find a list of the apps on your device where you can specify whether the notifications from that app are read or not.

Kermit Matthews is a freelance writer based in Philadelphia, Pennsylvania with more than a decade of experience writing technology guides. He has a Bachelor’s and Master’s degree in Computer Science and has spent much of his professional career in IT management.
He specializes in writing content about iPhones, Android devices, Microsoft Office, and many other popular applications and devices.