Most of the apps that you use on your iPhone consume some amount of data. Some apps, like Netflix or Hulu, can use a lot of data, while others use considerably less. If you are connected to your home network, then you can typically consume data for these apps unless you have turned that feature off. But you might need to know how to turn on data roaming on an iPhone if you are traveling and discover that your data isn’t working.
If you are planning to travel internationally, then it’s likely that someone told you to be careful about roaming charges. There are numerous horror stories about people that didn’t take any precautions before traveling to another country and used their cell phones in the same manner that they would in their own country. Many cellular providers require you to either activate an international component of your plan to receive discounted rates or simply avoid using your cell phone while you are in a different country.
But you may find that you need to use data on your iPhone while you are traveling, so you need to enable data roaming on the device. Our guide below will show you where to find that setting so that you can turn on data roaming for your iPhone 7.
Following the steps below is going to turn on data roaming on your iPhone. This means that the phone will use data, even if you are roaming. Most providers charge increased rates for roaming data consumption.
How to Turn on International Roaming on iPhone
- Open Settings.
- Choose Cellular.
- Select Cellular Data Options.
- Turn on Data Roaming.
Our article continues below with additional information on turning on data roaming on an iPhone, including pictures of these steps.
How to Enable Data Roaming on an iPhone 7 (Guide with Pictures)
The steps in this article were performed on an iPhone 7 Plus, in iOS 10.3.1. Once you have followed the steps in this guide, data roaming will be enabled on your iPhone 7. This means that your device will be able to download data while the device is roaming, which could cause an increase in your cellular data charges.
Step 1: Open the Settings menu.
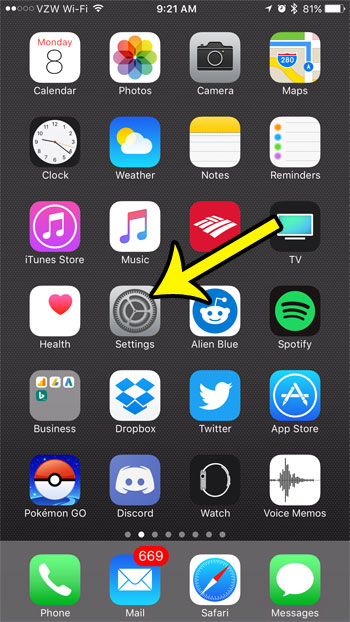
Step 2: Select the Cellular option.
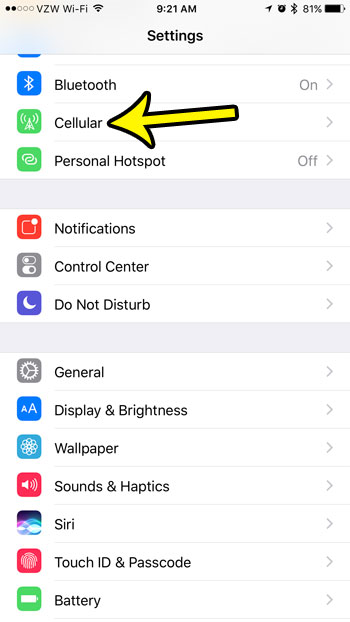
Step 3: Tap the Cellular Data Options button at the top of the screen.
In some countries, this might say Mobile Data Options instead.
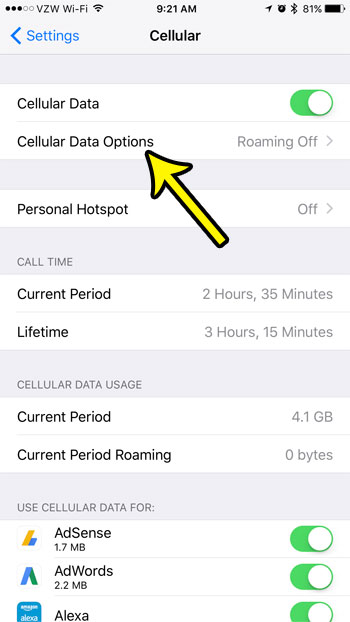
Step 4: Select the Roaming option.
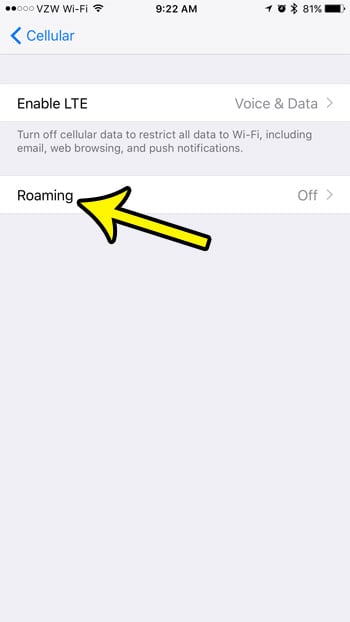
Step 5: Tap the button to the right of Voice & Data Roaming.
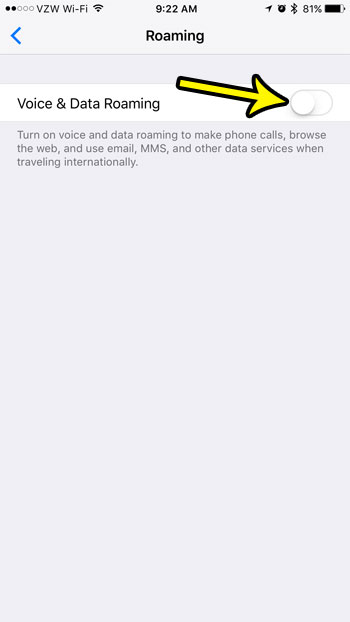
Step 6: Touch the button to the right of Data Roaming to turn it on.
Note that you will need to have voice roaming enabled as well if you wish to enable data roaming. Data Roaming is turned on when there is green shading around the button. I have it turned on in the image below.
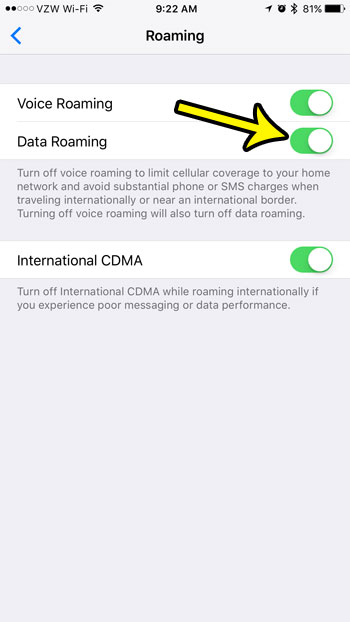
The International CDMA switch in the image above may not be visible on newer versions of iOS or newer iPhone models.
More Information on How to Turn On Data Roaming – iPhone 7
Your iPhone 7 international use can easily cause you to use hundreds of megabytes, or even multiple gigabytes of data. If you are roaming, then this could wind up being quite costly. Video streaming, Web browsing, and even checking your email can quickly consume a surprising amount of data.
You should also take into account that you might be using apps to navigate, find restaurants, or locate shopping or tourist attractions as well. These apps can also use a lot of data.
One option you should consider is contacting your cellular network provider, or logging into your online account with your provider. Many of them offer travel passes or international packages that let you use data internationally at a much less expensive rate. This simple step could save you a considerable amount of money if you remember to take care of it before you begin your travels.
You can turn off data roaming on an iPhone by simply turning the roaming option off that you turned on in the steps above. To review, you can turn off iPhone data roaming this way:
Settings > Cellular > Cellular Data Options > Roaming
If you have turned on data roaming but still want to prevent certain apps from using that data then you can go to Settings > Cellular then scroll down and tap the button to the right of any app that you don’t want using data. An app won’t use data when the button is in the left position and there is no green shading around the button.
You can also tap Mobile Data Options or tap Cellular Data Options if you would like to adjust voice and data settings or enable Low data Mode on your Apple iPhone.
If you know that you want to turn Data Roaming back off once you have completed a specific task, then it might be a good idea to set a calendar reminder or to set a timer in your Clock app. It’s very easy to forget to toggle that setting on or off and you can complete a lot of data usage on a mobile network in a very small amount of time.
Would you like to use FaceTime on a cellular network, but your iPhone doesn’t seem to be letting you? Find out how to use FaceTime without WiFi on your iPhone if you are not connected to a WiFi network but need to make a FaceTime call.
Additional Reading on iPhone and Mobile Data

Kermit Matthews is a freelance writer based in Philadelphia, Pennsylvania with more than a decade of experience writing technology guides. He has a Bachelor’s and Master’s degree in Computer Science and has spent much of his professional career in IT management.
He specializes in writing content about iPhones, Android devices, Microsoft Office, and many other popular applications and devices.