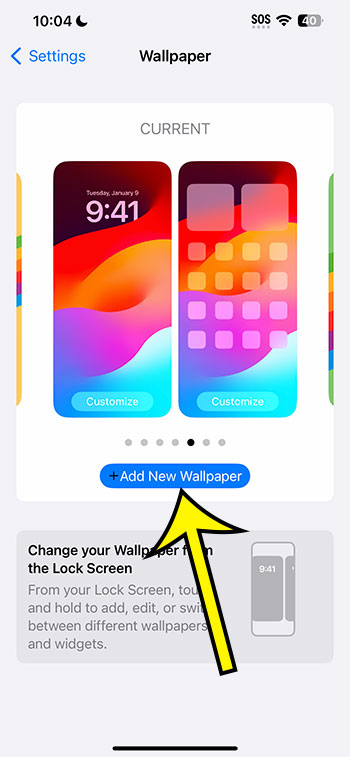Changing the background on your iPhone 14 is simple. Navigate to ‘Settings,’ tap on ‘Wallpaper,’ select ‘Add New Wallpaper,’ browse, pick, and set it either for your Lock Screen, Home Screen, or both. You can also use third-party apps or your photos for more personalization.
Our article continues below with additional information about changing your iPhone wallpaper, including pros and cons, as well as answers to some common questions.
You can also check out this video about how to change background on iPhone for more information.
If you’ve recently got your hands on the fabulous iPhone 14 and are itching to personalize it, you’re in the right place. Let’s dive deep into the world of iPhone personalization by starting with something basic, yet super fun: changing the background.
Understanding iPhone Wallpapers
Before we jump into the “how-to,” it’s essential to understand the types of wallpapers available on your iPhone.
Lock Screen and Home Screen
There are two main screens on your iPhone: the Lock Screen and the Home Screen. The Lock Screen is the first screen you see when you wake up your phone, and the Home Screen is where all your apps reside. You can have different wallpapers for each!
Dynamic and Live Wallpapers
Dynamic wallpapers move on their own, giving a subtle animation effect. Live wallpapers, on the other hand, come to life when you press and hold on to them. Cool, right?
Related: How to Rotate a Picture on iPhone 14
The Step-By-Step Guide
Alright, let’s get to the main event. Here’s how you can change your background.
Navigate to Settings
Open the ‘Settings’ app. It’s the one with the gear-like icon. Pretty easy to spot!
Tap on Wallpaper
Scroll down a bit, and you’ll see the ‘Wallpaper’ option. Give it a tap.
Choose a New Wallpaper
Now, you’ll see the option ‘Add New Wallpaper.’ Click on it, and you’ll be presented with Apple’s built-in wallpaper options, including dynamic and live ones.
Select and Set
Browse through, pick one that tickles your fancy, and hit ‘Set.’ Decide whether you want it on your Lock Screen, Home Screen, or both.
Pros of Personalizing Your Background
Show off Your Personality
Your wallpaper can be a reflection of your style, taste, or mood. Why not flaunt it?
Freshen Things Up
A new wallpaper can give your device a fresh, new look. It’s like getting a mini-makeover for your phone.
Easy Accessibility
With just a few taps, you can change the background anytime, anywhere.
Cons of Regularly Changing Your Background
Decision Fatigue
With countless wallpaper options available, you might get overwhelmed with choices.
Battery Drain
Using live or dynamic wallpapers can consume more battery.
Memory Use
Downloading numerous wallpaper apps or images can eat up your phone’s storage.
Video About Changing the iPhone Background
Additional Information
Third-Party Apps
There are numerous apps on the App Store that offer unique and trendy wallpapers. However, always ensure the apps you download are trustworthy.
Use Your Photos
Did you know? You can use any photo from your gallery as a wallpaper. Your pet, a family photo, or even that picture of your favorite pizza can adorn your screen.
Conclusion
Personalizing your iPhone 14 by changing the background is a breeze. With so many options available, you can give your phone a fresh look whenever the mood strikes. So go ahead, experiment, and let your iPhone be as unique as you are!
FAQs
- Can I use GIFs as my iPhone background?
- No, iPhones don’t support GIFs as wallpapers. However, you can use live photos.
- Do dynamic wallpapers work in low-power mode?
- No, dynamic effects are disabled in low-power mode to save battery.
- Can I set separate wallpapers for the Lock Screen and Home Screen?
- Absolutely! Just choose where you want to set the wallpaper when prompted.
- How often should I change my wallpaper?
- As often as you like! It’s all about personal preference.
- Is there a way to automatically change wallpapers daily?
- Yes, some third-party apps offer this feature. Check the App Store!

Kermit Matthews is a freelance writer based in Philadelphia, Pennsylvania with more than a decade of experience writing technology guides. He has a Bachelor’s and Master’s degree in Computer Science and has spent much of his professional career in IT management.
He specializes in writing content about iPhones, Android devices, Microsoft Office, and many other popular applications and devices.