When you start using the Microsoft Edge browser on your Windows computer, it might be a bit of a change.
Whether you are used to Internet Explorer or a third-party option like Chrome or Firefox, things are going to be a little different.
One item that you might be trying to figure out is how to bookmark in Edge.
Fortunately, this is still something that you are able to do, so you can continue reading below and learn how to make your favorite or most-visited pages easier to access when you are using Microsoft Edge.
How to Create a Bookmark in Edge
- Open Microsoft Edge.
- Go to the page to bookmark.
- Click the star icon next to the address.
- Give the page a name, then click Add.
Our guide continues below with additional information on how to bookmark in Edge, including pictures of these steps.
Bookmarking Web pages has been an important element of navigating the Internet for a while.
While it’s helpful to keep a few core websites memorized, it can be difficult to remember everything or know the exact search term that you used to find a page.
Fortunately, Microsoft Edge has the ability to create bookmarks, which they call “Favorites.”
Our tutorial below will show you a couple of different ways that you can favorite a Web page in the browser.
You will even have the ability to create bookmark folders to further customize your bookmarks, and you can create custom names for your bookmarked page so that they are easier for you to identify.
If you would prefer to use a different search engine for your address bar searches, then read our how to change Microsoft Bing to Google guide and see where to find that setting.
How to Bookmark or Favorite a Page in Edge (Guide with Pictures)
The steps in this article were performed in the desktop version of the Microsoft Edge Web browser.
By following the steps in this guide you will be creating a favorite, which you can access by clicking the star icon in the taskbar at the top of the Edge browser.
You can also elect to enable the favorites bar in the browser, which you can use as an alternate way to get to your favorite sites.
Step 1: Open the Microsoft Edge Web browser.
Step 2: Navigate to the Web page that you wish to save as a favorite or bookmark.
Step 3: Click the star icon in the address bar.
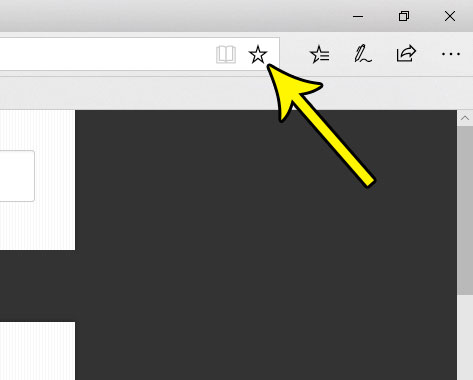
Step 4: Enter a name for the bookmarked page into the Name field.
If you wish to create a new bookmark folder or use one that you have already created, then adjust those options as well. Once you have the desired settings for the bookmark, click the Add button.
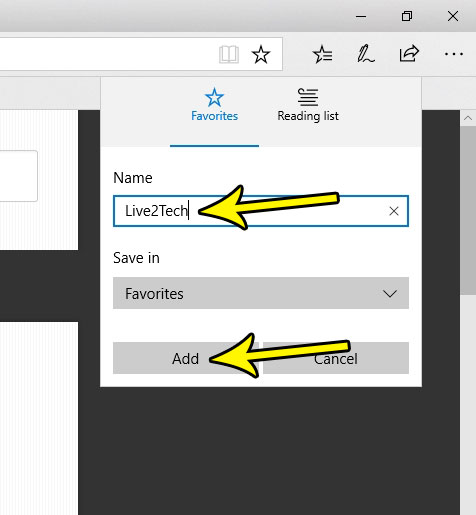
Now that you know how to create a bookmark in Edge you can start to do this for all of the different Web pages that you visit on a regular basis, like email, banking stuff, hobbies, and more.
Note that you can also bookmark a page by pressing Ctrl + D on your keyboard. Doing so will take you to step 4 in the guide above.
Are you troubleshooting a problem in Edge and you need to clear your history as one of the steps? Find out how to clear browsing data in Microsoft Edge and delete the data that the browser has saved regarding your past browsing activities.
Additional Reading

Kermit Matthews is a freelance writer based in Philadelphia, Pennsylvania with more than a decade of experience writing technology guides. He has a Bachelor’s and Master’s degree in Computer Science and has spent much of his professional career in IT management.
He specializes in writing content about iPhones, Android devices, Microsoft Office, and many other popular applications and devices.