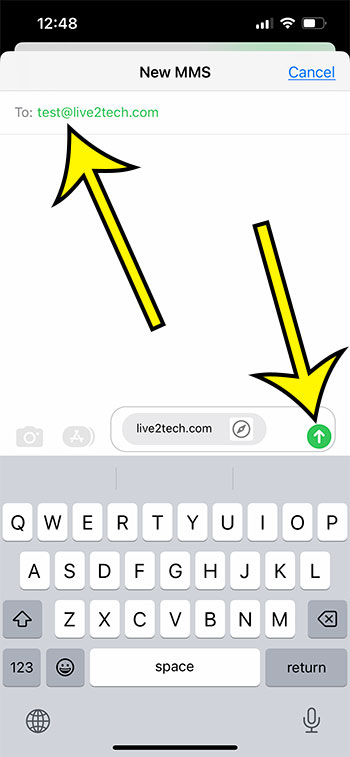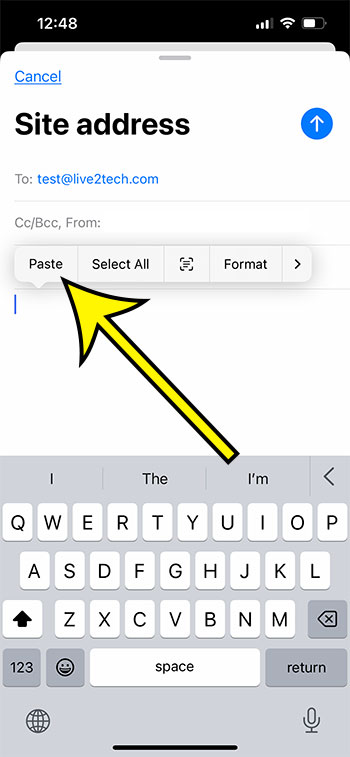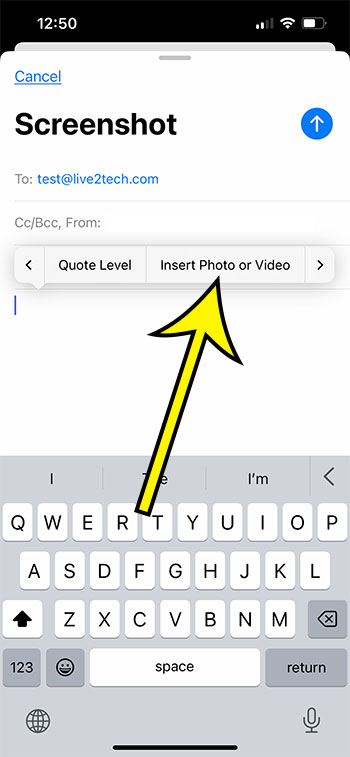Several of the apps on your iPhone can communicate with one another. However, the method may be obscure. For example, if you want to utilize the Messaging app to send a message to an email account, you might be asking how to email a text message on your iPhone.
You can share information with others using your iPhone in a variety of ways. Making a phone call, sending a text message, writing an email, or making a video call are all simple tasks that may be completed on the gadget.
Yet, when it comes to transferring information from one medium to another, such as sending a text message in an email, the process is not always straightforward. Fortunately, there are several ways to send text messages as emails from your iPhone.
The steps for sending email text messages from an iPhone are as follows:
- Launch Messages.
- Tap and hold the message, then select Copy.
- Launch Mail.
- Make a new email, then tap and hold in the message body before selecting Paste.
This guide continues below with more information on how to email text messages on iPhone and some other techniques for accomplishing this.
How to Forward a Text Message to an Email on an iPhone
- Launch Messages.
- Locate the text to be forwarded.
- Touch and hold the text, then select More.
- Choose the Forward icon.
- Input the email address, then press the Send button.
Our post continues below with further information on sending a text to email on an iPhone, including screenshots.
Related: Check out this guide on emailing notes from your iPhone if you use the notes app and would like to share content from it.
Video About Emailing Text Messages from iPhone
Text Message Sharing via Email on an iPhone
There are three ways to accomplish this using the capabilities available on a standard iPhone.
Your scenario will determine which option is best for you. All three choices are listed below.
Please keep in mind that the last two ways will assume you already have an email account set up on your iPhone.
If not, you can add an email address to your smartphone by going to Settings > Mail > Accounts > Add New Account > then following the steps in the wizard.
Option 1 – How to Send a Text Message as a Text File via Email
Step 1: Launch the Messages app first.
Step 2: Touch and hold the text message you want to email, then select More.
Step 3: Tap the Forward symbol in the bottom-right corner of the screen to share the text message.
Step 4: Enter the email address into the top-of-the-screen area, then tap Send above the keyboard.
Option 2 – How to Copy and Paste a Text Message into an Email
In this part, we will simply copy text from the text message and paste it into an email message.
Step 1: Launch the Messaging app first.
Step 2: Touch and hold the text message you want to share, then select Copy.
Step 3: On your iPhone’s Home screen, tap the Mail app and pick the email account from which you wish to send the email.
Step 4: At the bottom-right corner of the screen, tap the Compose icon.
Step 5: Enter the email address in the To area at the top of the screen, then tap and hold inside the body field before selecting the Paste option. After that, you can add a topic and send the email.
Option 3 – How to Snap a Picture of a Text Message and Send It
When dealing with a full text message conversation rather than a single text message, then this option of sending a screenshot may be more convenient.
Step 1: Launch the Messages app first.
Step 2: Go to the text message you want to email.
Step 3: Press and hold the Home button beneath your screen, then press and hold the Power button at the device’s top while still holding the Home button.
It is important to note that you must swiftly hit the Power button after beginning to hold the Home button, or Siri will launch. A white light will appear to signify that the screenshot has been taken.
On later iPhone models, you may take a screenshot by simultaneously pushing the Power and Volume Up buttons.
Step 4: Return to your Home screen by pressing the Home button under your screen (or swiping up from the bottom of the screen if you don’t have a Home button), then launch the Mail app.
Step 5: Go to the email account from which you wish to send the message, then tap the Compose symbol in the bottom-right corner of the screen.
Step 6: Put the email address into the To field, add a subject to the email, and then tap and hold inside the email message body to select the Include Picture or Video option.
Step 7: Go to the Camera Roll or Recents folder.
Step 8: Pick the screenshot image you just created, then tap the Choose button in the bottom-right corner of the screen.
Step 9: At the top right of the screen, tap the Send button to transmit your email message along with the screenshot image.
Another action you may take on this subject is to send a text message to an email address. The following section will show you how to do so.
How to Send an Email Using an iPhone Text Message
While it may not be something you have done before, you may send messages to an email address via the iPhone’s Messages app.
They are sent as an MMS message from your iPhone (unless the person has added their email address to iMessage).
Our tutorial below will walk you through the procedures required to text an email on an iPhone.
- Launch the Messages app.
- Tap the Compose button in the upper right corner.
- Enter your email address in the top area, then press Return.
- Tap the Send arrow after entering the message in the message area.
- The message will subsequently be delivered to the recipient’s email inbox.
Generally, the sender will be your phone number, and there will be no subject line.
When they open the message, there will be a.txt file attached that they may open and read the text message they sent to you.
If they respond to your message, it will appear in the Messages app.
Questions and Answers
Can I use my iPhone Messages app to send an email?
Yes, you can use your iPhone’s Messages app to send a message to someone’s email address.
You can launch the Messages app, compose a new message, and then type the email address instead of the contact name or phone number into the “To” section.
The message can then be typed and sent in the same manner as a standard text message or iMessage.
How can I send text messages to an email address?
The iPhone Messages app’s text message forwarding feature allows you to send text messages, even multiple messages, to another individual.
These, like conventional text messages, can also be sent to an email address.
Launch the Messages app, then navigate to the conversation containing the messages to forward.
Tap and hold on to a message to bring up the More menu.
To forward, tap the circle to the left of each message, then tap the Forward icon in the bottom-right corner of the screen.
Fill in the To field at the top of the screen with the email address, then press the Send button.

Kermit Matthews is a freelance writer based in Philadelphia, Pennsylvania with more than a decade of experience writing technology guides. He has a Bachelor’s and Master’s degree in Computer Science and has spent much of his professional career in IT management.
He specializes in writing content about iPhones, Android devices, Microsoft Office, and many other popular applications and devices.