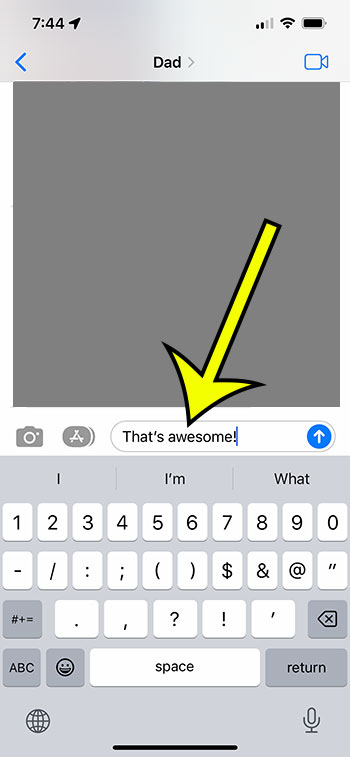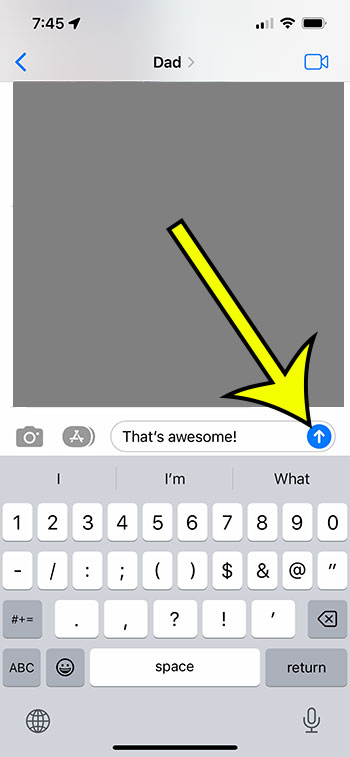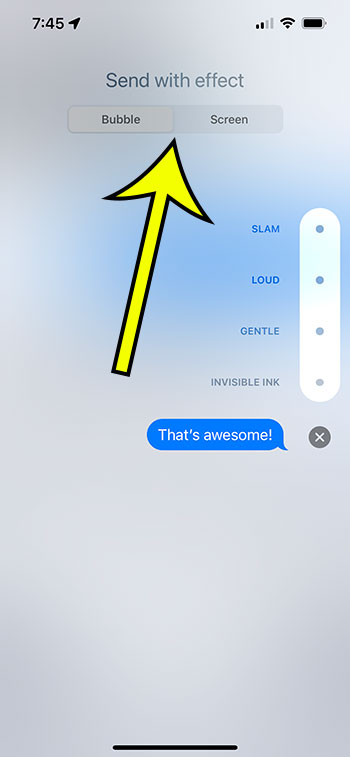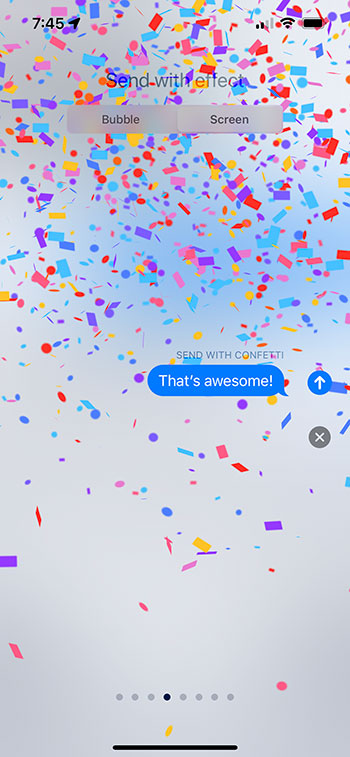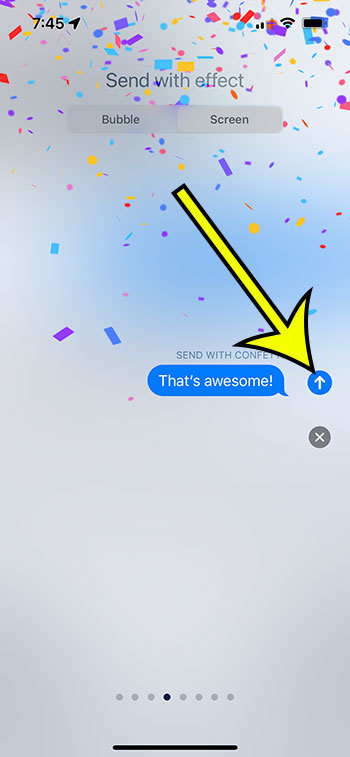If you’ve ever received a message that included fantastic special effects such as screen confetti, message bubbles, or another type of screen celebration, you might be wondering how it happened.
When you create and send an iMessage from your iPhone’s Messages app, you can include a fun animation or other message effects.
On your iPhone 13, you can send confetti in an iMessage by typing something, tapping and holding the Send button, selecting the Screen tab, then swiping left three times to get the “Send with confetti” option. Then click the transmit arrow.
There are numerous ways to manually apply effects to the messages you send, as you can see by clicking on that option. Other text options include the ability to send a handwritten message or photos.
Our tutorial continues below with more information on how to send confetti on iPhone 13.
How to Send a Confetti iPhone Message
- Choose Messages.
- Choose a text message.
- Enter the text.
- Long press the arrow to activate it.
- Tap the Screen or Bubble tab.
- Choose a text effect.
- Choose Send.
Our guide continues below with further information on this subject, as well as images of these steps.
We’ve included some extra information regarding iPhone message effects below, such as the types of messages that can utilize them, the words that will automatically trigger them, and many of the different types of effects that you can use.
Related: Our what does hide alerts mean article can help you to silence notifications from particularly active text message conversations.
How to Add a Confetti Effect to an iPhone Message
The methods in this post were carried out on an iPhone 13 running iOS 16.
You must have the option activated to view things like the laser effect and other screen effects. Go to Settings > Accessibility > Motion > Auto-Play Message Effects to test this.
Once enabled (which is usually the case), you should see a unique effect feature when someone includes it in a congratulations or other holiday message. Here’s how to put them to use.
Step 1: First, open the Messages app.
Step 2: Decide which conversation you want to send the message to.
It should be noted that this must be an iMessage, which will be denoted by blue message bubbles rather than green ones.
Step 3: Input the message’s content.
Step 4: Press and hold the Send button.
Step 5: At the top of the screen, click on the Bubble or Screen tabs.
Step 6: Choose the message effect you want to use.
You may see all of the message effects by swiping left or right.
Step 7: When you’re ready to send the text with the effect, tap the Send arrow.
You will be able to apply this same strategy to future messages where you want to employ that option, or one of the other message effects, now that you know how to send messages with confetti on iPhone 13 steps.
Additional Details about iPhone Message Impacts
While the methods above focused on utilizing phrases like “happy birthday” or “congratulations” to add an iMessage screen effect that takes up the entire screen on an iPhone, iPad, or iPod Touch, there are some other fun animations and features you can utilize in the iPhone’s Messages app.
When you launch the Messages app and press inside the message box, you may rotate it to landscape mode, revealing a new handwriting icon button next to the space bar at the bottom-right of the keyboard. Because they are difficult to write correctly and allow you to create little cartoons with whatever text you are attempting to handwrite, these handwritten notes can be enjoyable to send.
When you hit that, you will be able to not only construct a handwritten message, but you will also be given a list of frequently used words. Here are a few examples:
- Awesome
- Congratulations
- Happy birthday
- Hello
- I’m sorry
- Thank you
- Thinking of you
If you add a message and later decide not to use it, simply swipe left on the text box to remove it and replace it with your own or one of the other pre-written messages.
When you’re finished, tap the Done button, then the blue Send button.
You may also use the iMessage app to send many entertaining effects to another iPhone user.
After entering a message, tap and hold the Send button (also known as a long press), rather than simply hitting the Send button, a new set of “Send with effect” options displays.
There are two tabs available: Bubble and Screen. Here are a few examples:
- Slam
- Gentle
- Loud
- Send with echo – this will create a bubble effect in which your single message bubble “echos” on the screen several times.
- Send with spotlight – turns off the screen except for a spotlight on your message.
- Send with balloons – a flurry of message balloons rise and accompany your given messages. This is comparable to how balloons float when you send a “happy birthday” greeting.
- Send with confetti – this is similar to the effect observed when sending the word “Congratulations,” but it may be used for anything. Confetti literally rains down from the screen’s top.
- Send with love – and a massive red heart will display around your message.
- Send with lasers – enables you to include a laser light show as part of your message. Message lasers are an entertaining addition to text messages.
- Send with fireworks – Fireworks are activated automatically when you send a “happy new year” text message, but you may utilize this full-screen message effect to have fireworks explode with other messages.
- Send with celebration – from the top-right corner of the screen, this appears to be a red firework show or a sparkler.
iPhone Commonly Asked Questions About Confetti
What iPhone terms cause confetti?
Send someone a message that includes the word “congratulations” if you want your iPhone to automatically include confetti with an iMessage.
How can I add confetti to a message?
The first thing to check if you’re wondering how to place confetti in iMessage is whether or not you’re in an iMessage chat.
If the previous texts were in a blue bubble, it would be an iMessage. It was a text message if they were green, and no confetti or other screen effects could be employed.
If it’s an iMessage, you may either type “congratulations” or enter a message, then tap and hold the “Send button,” then select the Screen tab and swipe until you find the desired confetti option.
What if a green arrow instead of a blue arrow appears?
To send messages with iMessage effects, you must first determine whether a new or ongoing conversation is an iMessage.
If you don’t see the screen after pressing the Screen button at the top, make sure you see a blue arrow rather than a green one.
If the arrow is green, you’re in a regular text message chat, not an iMessage.
This implies that you will be unable to use iMessage-specific features such as full-screen effects or animation effects such as confetti and shooting stars.

Kermit Matthews is a freelance writer based in Philadelphia, Pennsylvania with more than a decade of experience writing technology guides. He has a Bachelor’s and Master’s degree in Computer Science and has spent much of his professional career in IT management.
He specializes in writing content about iPhones, Android devices, Microsoft Office, and many other popular applications and devices.