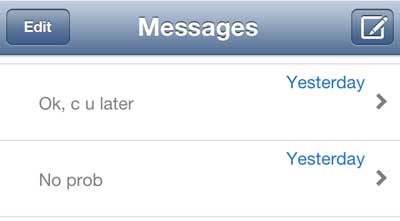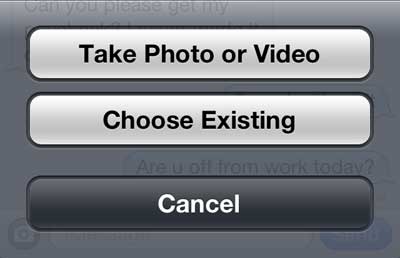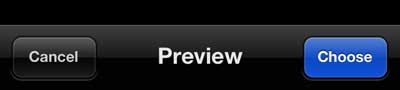Your iPhone 5 offers a lot of ways that you can share information and content with other people.
Whether it’s through email, social media apps, or text messages, there are multiple options for letting people see the things that you have created.
Our tutorial below will show you how to send a picture message on the iPhone 5 by following a few short steps.
- Open Messages.
- Open the conversation where you wish to share the picture.
- Touch the Photos icon.
- Select the picture(s) that you wish to share.
- Tap the Send button.
Our guide continues below with additional information on how to send a picture message on the iPhone 5, including pictures of these steps.
Your iPhone 5 camera is a pretty capable part of the phone, so you will find yourself taking more and more pictures with it.
But you may be struggling to figure out how you can share those pictures with your friends and family.
Luckily there is a pretty simple way to send an existing picture from your iPhone 5 via the Messages app on the device. Read below to learn the process necessary to send a picture message from your iPhone 5.
You can also configure your iPad or iPad Mini to receive messages that are sent through iMessage. This is a helpful way to view and manage text messages when you might have a different device in your hands.
Old Method – How to Text Message a Picture from the iPhone 5 (Guide with Pictures)
It is important to note that you can only send picture messages to people with cell phones that are capable of receiving them.
Most newer phones include this functionality, but if you are attempting to send a picture message to someone with a phone that can not receive picture messages, then they will simply not receive the message.
So once you are confident that your recipient has a device that is capable of viewing your image, you can follow the steps below to send an iPhone 5 picture message.
Step 1: Open the Messages app.
Step 2: Tap the New Message icon at the top of the screen to compose a new message, or select an existing conversation with your intended recipient.
Step 3: Tap the Camera icon to the left message entry field at the bottom of the screen.
Step 4: Select the Choose Existing option.
Note that you can also select the Take Photo or Video option at this point, but this tutorial is going to focus on sending a picture that already exists on your iPhone 5.
Step 5: Select the album containing the picture that you want to send.
Step 6: Tap the thumbnail image of the picture that you want to send.
Step 7: Tap the Choose button at the bottom-right corner of the screen to insert the picture into your text message.
Step 8: Type any text that you want to include with the picture, then press the Send button.
Now that you know how to send a picture message on the iPhone 5, you can start sending your pictures to your contacts using text messages.
We have previously discussed how to take a screenshot with your iPhone 5. If you want to share a picture of your iPhone 5 screen as a picture message, you can use the information in that article in combination with the information in this article to perform that task.

Kermit Matthews is a freelance writer based in Philadelphia, Pennsylvania with more than a decade of experience writing technology guides. He has a Bachelor’s and Master’s degree in Computer Science and has spent much of his professional career in IT management.
He specializes in writing content about iPhones, Android devices, Microsoft Office, and many other popular applications and devices.