The steps in this guide are going to show you how to enable a setting on your iPhone 11 so that message effects for phrases like “Happy Birthday” or “Happy New Year” play automatically when you check the message.
- Open Settings.
- Choose Accessibility.
- Select Motion.
- Turn on the Auto-Play Message Effects option.
Have you noticed that friends or family members with iPhones are getting fun effects shown on their screen when people text them things like “Happy Birthday” or “Happy New Year?” Are those effects not playing on your iPhone?
Luckily this is a setting that you can adjust on your iPhone so that you see those effects, too, when someone texts you one of the phrases that trigger these effects.
Our guide below will show you where to find this setting on an iPhone so that you can partake in the fun when people are sending you birthday and holiday wishes.
How to Play Text Message Effects for Holidays on an iPhone 11
The steps in this article were performed on an iPhone 11 in iOS 13.3. These steps will also work on other iPhone models using iOS 13 as well.
Note that you need to be sending or receiving messages as iMessages for these effects to work. You can check that iMessage is enabled by going to Settings > Messages and making sure that iMessage is turned on.
Step 1: Open the Settings app.

Step 2: Select the Accessibility option.
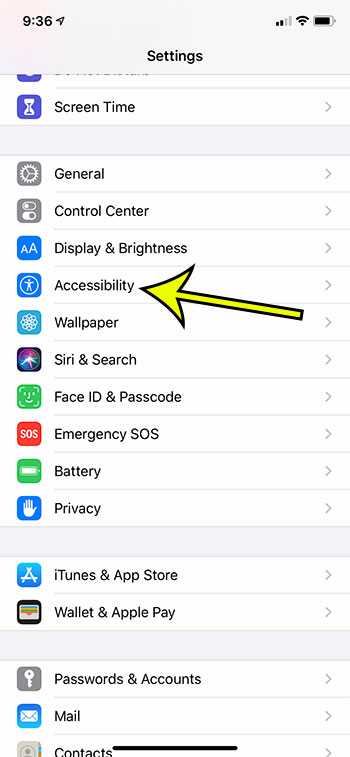
Step 3: Choose the Motion option.
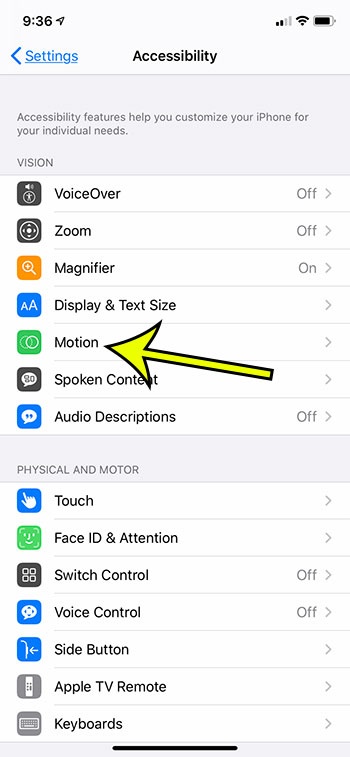
Step 4: Tap the button to the right of Auto-Play Message Effects to turn it on. The setting is enabled when there is green shading around the button.

Note that you may not see your full-screen effects if the Reduce Motion setting is enabled, or if you are in Low Power Mode. If you have the correct option enabled on your iPhone to see the full-screen effects, then you should also check that Reduce Motion and Low Power Mode are turned off.
Reduce Motion is at the top of the same screen, while Low Power Mode can be found at Settings > Battery > Low Power Mode.
Find out how to enable word suggestions on your iPhone 11 if you would like to start using the predictive texting option on the device to improve your typing speed and accuracy.

Kermit Matthews is a freelance writer based in Philadelphia, Pennsylvania with more than a decade of experience writing technology guides. He has a Bachelor’s and Master’s degree in Computer Science and has spent much of his professional career in IT management.
He specializes in writing content about iPhones, Android devices, Microsoft Office, and many other popular applications and devices.