Last updated: April 2, 2019
If you are already using Gmail as your primary email account, then you are probably aware that it is one of the best free mail services that you can use. It is especially adept at handling large volumes of email, as it is able to leverage Google’s excellent searching functionality to help you locate a specific email message.
But sometimes you don’t have a lot of information to go on while you are looking for a message, and the search feature might not be too helpful. So you start paging through your Inbox looking for that specific message, only to become frustrated by the small number of messages being displayed on a page. Luckily this is a setting that can be adjusted, so read on to learn how to start showing more of your Gmail messages on a page.
How to Show More Conversations on a Page in Gmail – Quick Summary
- Click the gear icon, then click Settings.
- Click the Maximum page size option, then choose the desired number of messages.
- Scroll to the bottom of the menu and click Save Changes.
For additional information and pictures of these steps, continue to the next section.
More Messages Per Page in Gmail
Due to potential problems with excessive load times, there is a cap that Gmail places on the maximum number of messages that you can display on a page at once. That maximum is 100, but it is definitely superior to the 25 or 50 that you might currently be seeing on a screen, and it will apply to most of your folders or labels. Note, however, that this setting will only apply to your Inbox if you are using the Classic Inbox option in Gmail.
For more information on the different types of Inboxes you can be using in your account, read this article from Google. So check out the tutorial below to see how simple it can be to increase the number of messages displayed on a page in your classic Gmail Inbox and other affected folders.
Step 1: Open a Web browser and navigate to your Gmail inbox at mail.google.com. If you are not already signed into your account, you will need to enter your Gmail address and password into their respective fields at the right side of the window.
Step 2: Click the gear icon at the top-right corner of the window, then click Settings.
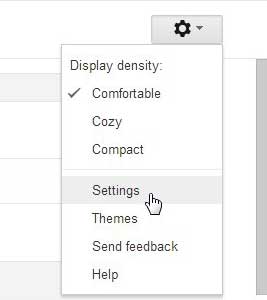
Step 3: Check that the General tab is selected at the center of the window (it should be open by default). If not, click the General tab.
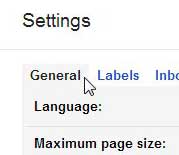
Step 4: Click the drop-down menu to the right of Maximum page size, then choose the amount of message conversations that you want to view on a page. You can also set the number of Contacts that you want to view on a page in this section as well.
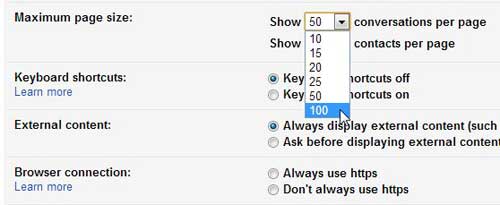
Step 5: Scroll to the bottom of the page, then click the Save Changes button.

You will then be returned to your Inbox, where you can see the change in effect, provided that you are using the Classic Inbox setting. If you are using a different Inbox setting, you can open the Important or Sent Mail folder to see the change.
Gmail will only show 50 emails by default, even if you chose 100 in the steps above. You will need to click the Show more messages button at the top-right of your inbox to see the full 100.
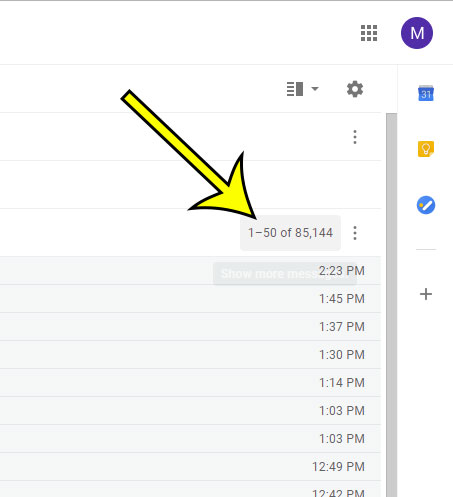
Are you interested in trying experimental features of Gmail that haven’t been fully released yet? Find out how to enable experimental access in Gmail so that you can gain the ability to test out some new things.

Kermit Matthews is a freelance writer based in Philadelphia, Pennsylvania with more than a decade of experience writing technology guides. He has a Bachelor’s and Master’s degree in Computer Science and has spent much of his professional career in IT management.
He specializes in writing content about iPhones, Android devices, Microsoft Office, and many other popular applications and devices.