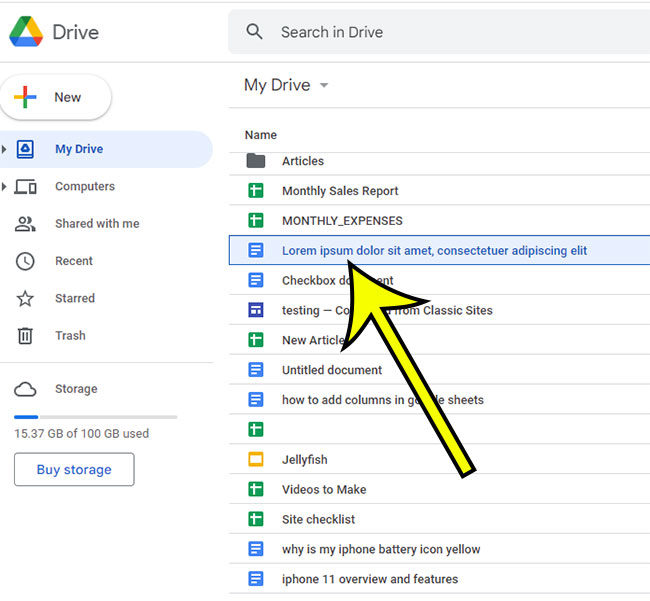The Google Drive cloud storage that comes with your Google account can accommodate a lot of documents and spreadsheets.
But even if you aren’t running low on storage space, you might be having trouble finding the correct document when you have too many.
Fortunately, you can quickly remove files from Drive that you no longer need.
Our tutorial continues below with more information about how to delete a document in Google Drive.
How to Delete a Google Drive File
- Go to Google Drive.
- Select the file to delete.
- Click the trash can.
This guide continues with more information on this topic, including pictures of these steps.
Because Google Drive makes it simple to generate and keep various sorts of documents, it’s possible that you’ll need to delete a file from Google Drive at some point. This option to delete files is quite useful, whether you don’t want or need the file or you’re simply trying to organize or condense data.
You can delete files from Google Drive by opening Google Drive, selecting the file, and then hitting the trash button. You can then permanently delete that file by going to the Trash tab, clicking the trash can, and then selecting Delete forever.
Google Docs and Sheets are fantastic free alternatives to more pricey word-processing and spreadsheet-editing software. They include basic and easy-to-use sharing capabilities and many of the same features as Microsoft Office. You may even store the content you create and update to your Google Drive storage, where it will be available from any computer and many mobile devices.
However, if you haven’t updated your Google Drive storage, you may soon run out of space. Or perhaps you have so many files that it’s impossible to find the relevant ones.
Fortunately, you can erase files from Google Drive, and you can even permanently delete them if you never need to use that file again.
Related: This Google Drive mobile guide will show you how to delete files on your iPhone as well.
How to Remove a Google Drive Document
The steps in this section were performed in the desktop version of Google Chrome, but will work in other desktop browsers like Firefox or Edge.
Step 1: Sign into your Google Drive account.
Step 2: Locate the document that you wish to delete, then click on it once to select it.
Step 3: Click the trash can icon at the top-right of the file list to delete the selected document.
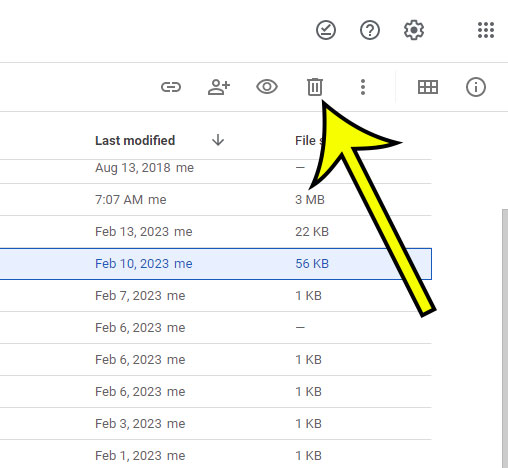
Now that you know how to delete a document in Google Drive, you will be able to go through your Google cloud storage and get rid of everything that you don’t need anymore.
How to Get Rid of a Google Drive Document Permanently
By default, deleting files in Google Drive is not permanent. The procedure entails moving them to Google Drive’s Trash, where they will be completely deleted after 30 days. However, you can make the deletion permanent by following these instructions.
Step 1: On the left side of the window, select Trash.
Step 2: Select the file to be deleted permanently.
If you want to choose and remove more than one file at a time, you can hold down the Ctrl key and click additional files.
Step 3: In the top-right corner, click the trash can icon.
Step 4: Confirm that you wish to permanently delete the file from your Google Drive by clicking the Delete forever option.
Now that you’ve seen how to delete Google Drive files from your laptop or desktop computer, you might be wondering if you can also delete files using the mobile app.
How to Delete a Google Drive Document in the Mobile App
The Google Drive app on your smartphone is a good way to view all of the files in your Google Drive account. When you start the app, you will see all of your files from Google Photos and other apps where you are the file owner.
The approach is slightly different if you need to know how to erase in Google Drive on the mobile app. These steps assume you’ve previously downloaded the mobile app to your iPhone or Android device and are logged into the account from which you wish to delete files.
- Launch the Google Drive mobile application.
- Tap the three dots to the right of the file you wish to delete.
- Remove can be found by scrolling down.
- Select the option to Move to Trash.
Then, at the top-left of the window, tap the three horizontal lines and select Trash.
Hit the three dots next to an individual item in the trash to permanently delete it, or tap the three dots at the top-right corner of the screen and select the Empty trash option to permanently delete numerous files in your trash.
Our guide continues below with further information on deleting objects from Google Drive.
More Information on Deleting Google Docs Items
As shown in the screenshot above, you will receive a warning that the deletion cannot be reversed. If you believe there is a chance you will need to restore this file in the future, you should postpone permanently deleting it until you are positive.
Deleted files can be restored from Google Drive trash by choosing the file and then clicking the Restore from trash button next to the trash can in the top-right corner. The deleted file will then reappear on the Files tab and be searchable like the rest of your files.
Files moved to the Google Drive trash folder will not remain there indefinitely. After 30 days in the trash, Google Drive will permanently remove files. These automatically erased files cannot be recovered.
If you’re having trouble finding files in Google Drive, try using the search bar or advanced search options at the top of the window. This is far more convenient than scrolling through everything on the Files tab, especially if you need to find numerous files that you can find with a search but aren’t easily accessible by scrolling through the file list.
If you wish to free up some storage space in Google Drive, selecting your deleted files and clicking “Delete forever” will help you reclaim the storage space that those files were using.

Kermit Matthews is a freelance writer based in Philadelphia, Pennsylvania with more than a decade of experience writing technology guides. He has a Bachelor’s and Master’s degree in Computer Science and has spent much of his professional career in IT management.
He specializes in writing content about iPhones, Android devices, Microsoft Office, and many other popular applications and devices.