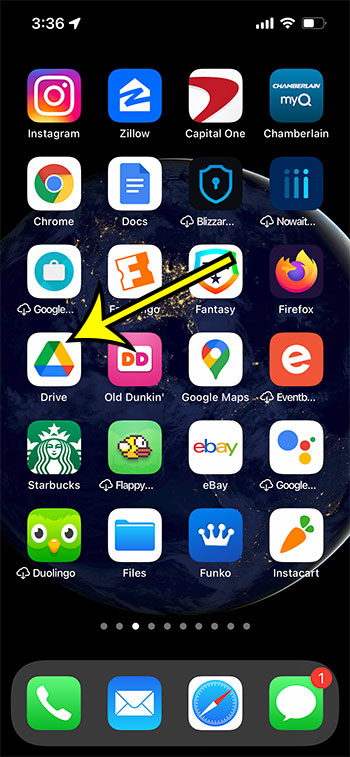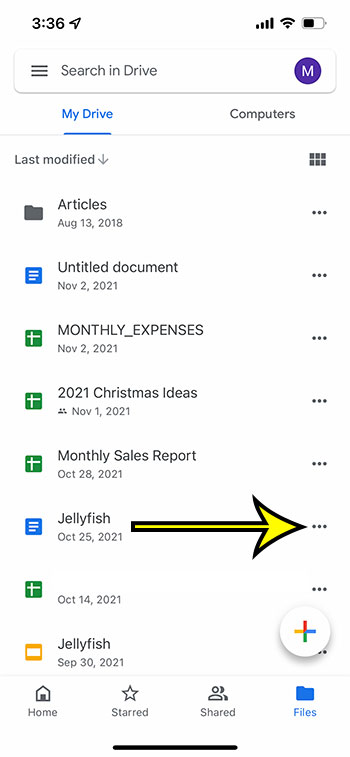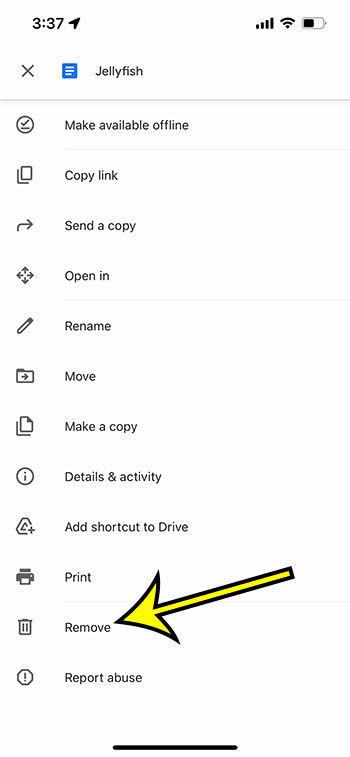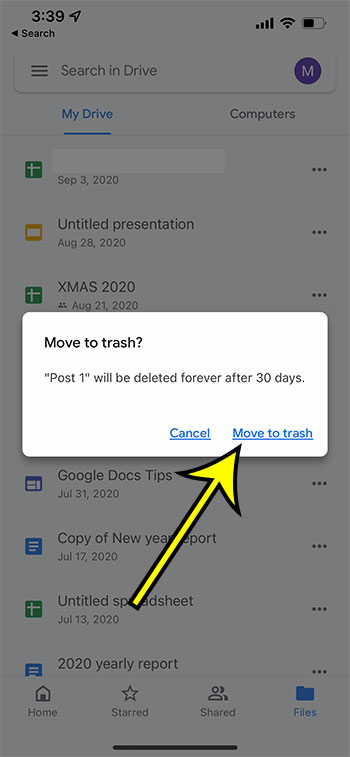The free Google Drive storage that you get as a Google Account holder is a great place to keep documents and spreadsheets. This makes them easy to access from any computer or mobile device. It’s also handy if you use Google Apps and need to edit files in the Docs, Sheets, or Slides application.
But if you don’t want to pay to increase your Google Drive storage, or if you have increased it and stored a lot of files in your Google Drive cloud storage, then you could be running out of space.
One way to resolve this is to delete files from Google Drive that you don’t need anymore.
You may already be familiar with how to do this on your desktop or laptop computer, but you can do it in the Google Drive app on your iPhone as well.
Our tutorial below will show you how to delete files from your Google cloud through the Drive iPhone app.
How to Remove a File from Google Drive on an iPhone
- Open Drive.
- Select the Files tab.
- Find the file to delete.
- Tap the three dots next to the file.
- Touch the Remove button.
- Tap Move to Trash to delete the file.
Continue reading below for more information on deleting files from Google Drive on an iPhone, including pictures of these steps.
How to Trash Files in the Google Drive iPhone App (Guide with Pictures)
The steps in this article were performed on an iPhone 13 in iOS 15.0.2. I am using the most current version of the Google drive app that was available when this article was written.
Step 1: Open the Drive app.
If you can’t find the app on your Home screen you can swipe down on the Home screen, type “drive” into the search field, then choose the app that way.
Step 2: Tap the Files tab at the bottom-right corner of the screen.
If you aren’t already signed into your Google Account then you will need to do this first before selecting the Files tab.
Step 3: Scroll down to find the file that you want to delete from Drive.
Step 4: Tap the three horizontal dots to the right of the file that you want to delete.
Step 5: Scroll to the bottom of the menu and select the Remove option.
Step 6: Touch the Move to Trash button to confirm deletion of the file.
Note that there are many other actions you can take by pressing those three dots, including printing, sharing, renaming, and more.
How to Download the Google Drive App on an iPhone
The steps above assume that you have already downloaded the Google Drive app to your device. If not, then you can complete the steps below to get it.
- Open the App Store.
- Choose the Search tab.
- Type “google drive” into the search field, then choose the “google drive” search result.
- Tap the Get button next to the Drive app.
- Wait for it to install, then touch the Open button.
- Enter your Google email address and password.
If you do not wish to download the Googel Drive app or are unable to, then you can also delete files through the Safari browser on your iPhone.
How to Use Safari to Delete Files from Google Drive on an iPhone
While the steps in this article are focused on deleting files through the Google Drive app, you can also use the browser version of Google Drive if you prefer, or if you don’t have or want the Google Drive app.
Note that you are going to need to take advantage of a feature that uses the desktop version of the Google drive site in order to accomplish this, as the mobile browser version of Google Drive has some limited controls.
You can open Safari, then navigate to https://drive.google.com and sign in to your Google account if you aren’t already.
Tap the Aa button to the left of the page address, then select the Request Desktop Site option.
You can then tap on a file to select it, then touch the trash can icon at the top-right of the file list to delete it.
Note that the text on the screen gets pretty small when you switch to the desktop view, so you may need to zoom a bit to make it easier to read.
More Information on How to Delete Files from Google Drive on iPhone
Files that you delete from Google Drive, whether through the app or through a Web browser, will be moved to your trash. They will remain there for 30 days until they are deleted permanently.
The steps for deleting files are the same for other mobile Web browsers like Firefox or Chrome. However, switching to the desktop site in those browsers is slightly different.
If you decide later that you need to restore deleted Google drive files then you can open the trash, select the file, and restore it to your Drive.
Alternatively you could delete the file permanently now if you select it from the trash and choose the option to remove it permanently. Files that are permanently deleted from Google Drive cannot be recovered, so be sure that you don’t need that file before taking this action.
You can access the Trash in the Drive app by touching the three horizontal lines at the top-left of the screen, then choosing the Trash option. tapping the three dots next to a file in the trash will bring up options to restore the file or delete it forever.
Additional Reading

Kermit Matthews is a freelance writer based in Philadelphia, Pennsylvania with more than a decade of experience writing technology guides. He has a Bachelor’s and Master’s degree in Computer Science and has spent much of his professional career in IT management.
He specializes in writing content about iPhones, Android devices, Microsoft Office, and many other popular applications and devices.