A CSV file can be useful to work with because it’s compatible with so many different systems and applications. But you may find yourself in a situation where you need to combine multiple CSV files into a larger file, particularly when you have downloaded a large amount of data that you need to manage or edit and it’s been downloaded as a bunch of separate CSV files.
Whether you are handling data for yourself or as part of your job, then you may be the recipient of CSV files that were sent by another company, or that were generated as part of a process that is necessary for evaluating things like inventory or sales data. These files are often created automatically by different reporting systems on websites, or by internal systems at businesses, and the data that they contain can be very important.
Unfortunately these files often come in large numbers, and the data that they contain is often more valuable as a whole than as separate files. Sure, you could open each file individually and manually copy all of that data into one large file, but that can be very tedious, and is an exercise that is very prone to mistakes.
Fortunately Windows has a method that you can use to quickly combine all of your CSV files into one large file. This is accomplished with the command tool, and is a method that can save a lot of time and frustration.
How to Combine Multiple CSV Files Into One
- Browse to the folder with the CSV files.
- Hold down Shift, then right-click the folder and choose Copy as path.
- Open the Windows Command prompt.
- Type cd, press Space, right-click and select Paste, then press Enter.
- Type copy *.csv combined-csv-files.csv and Press Enter.
Our article continues below with additional information on how to merge multiple CSV files into one, including pictures of these steps.
How to Merge CSV Files in Windows 7 Using the CMD Tool (Guide with Pictures)
The steps below are going to assume that you have a folder containing all of the CSV files that you wish to combine into the one, larger CSV file. If not, then create a new folder and move all of your CSV files into that folder.
Step 1: Browse to the folder containing the CSV files that you would like to merge.
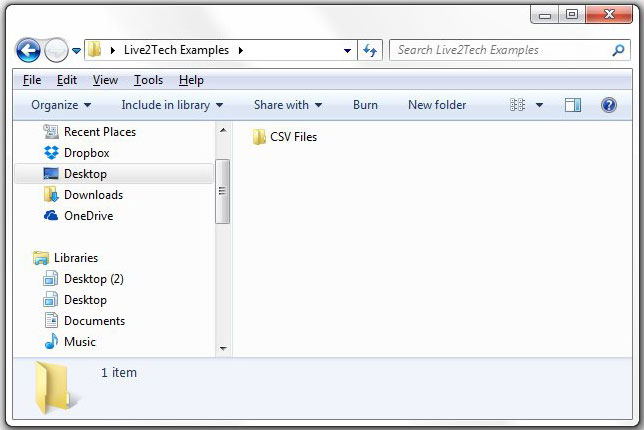
Step 2: Hold down the Shift key on your keyboard, right-click the folder containing the CSV files that you wish to merge, then click the Copy as path option.

Step 3: Click inside the search field at the bottom-left corner of the screen, type cmd then click the “cmd” result under Programs.
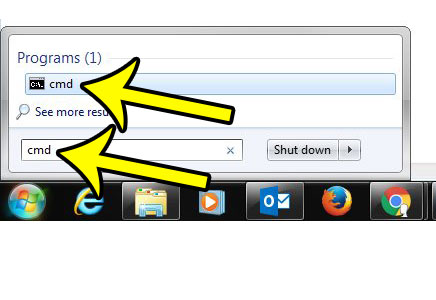
Step 4: Type cd, press the spacebar once, then right-click and choose the Paste option.

The screen should now look something like the screen below. If it does, then press Enter on your keyboard.
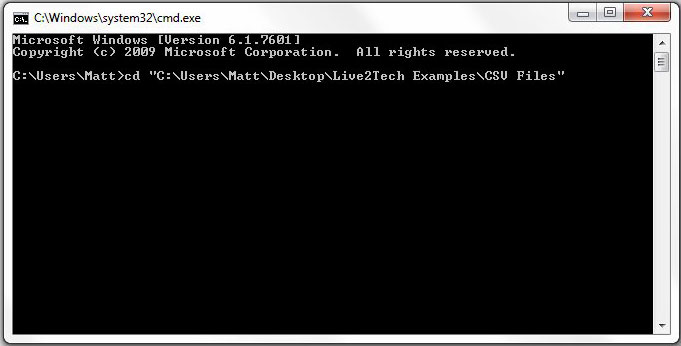
Step 5: Type copy *.csv combined-csv-files.csv after the file path (or you can just copy it from this article, then use the right-click, Paste option that we used in Step 4), then press Enter on your keyboard.
Note that you can replace the “combined-csv-files” part of that command with whatever name you would like to use for the merged CSV file that you are about to create.

If everything worked properly, you should see a screen similar to the one shown below.
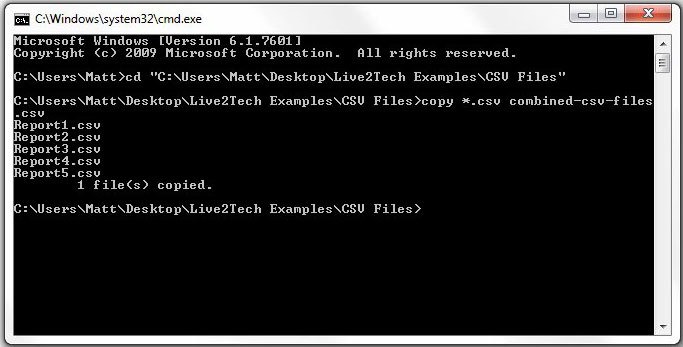
Now if you go back to the folder that contained the original CSV files, you should see a new CSV file with the name that you chose in Step 5.
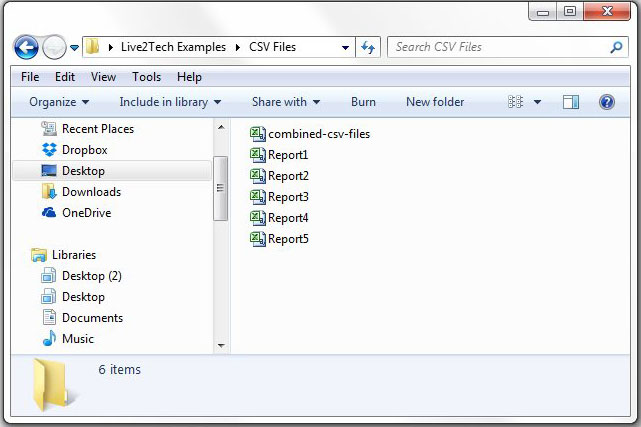
If you open that file, it will contain all of the information from each of the CSV files that were involved in the file merge.
This whole process is much simpler when all of the files that you download are in a similar format with the same columns. This merge tool is going to simply combine all of these individual files into one big one, regardless of whether all of the data matches. So if some of your files have different column headings, or a different number of columns then this may not be the best solution.
Are the formulas in your Excel workbook not calculating? Learn how to enable automatic calculation in Excel 2013 if your workbook had previously been set to manual calculation.
More Information About CSV Files
Are you tired of dealing with complicated and cumbersome data formats? Look no further than CSV (Comma-Separated Values) files! These nifty files consist of plain text values separated by commas, making them a breeze to organize and distribute data. No more struggling with convoluted data structures or unsupported data types – CSV files provide a straightforward and standardized way of handling your data needs.
Creating and modifying CSV files is a breeze with any text editor or spreadsheet tool. And with their lightweight nature, they’re perfect for sending massive amounts of data across the internet. Importing and exporting data to and from databases, spreadsheets, and other software that handles CSV files is a snap.
But what about the structure of your data? Fear not! CSV files use a table-like structure with rows representing records or items and columns representing fields or attributes of the records. Need to store customer information? No problem – just use separate columns for each attribute like name, address, phone number, and email.
Web developers take note – CSV files are the go-to choice for transferring data between databases and online applications. Importing and exporting data from CSV files lets you analyze and manipulate your data with ease using a variety of software tools.
And the best part? Anyone can open and read CSV files using a text editor or spreadsheet tool, no fancy software needed. Say goodbye to proprietary data formats and hello to the simplicity of CSV.
Not only are CSV files universally readable, but they’re also platform-independent. Create, edit, and use them on any operating system, from Windows to Mac to Linux. This makes CSV files the perfect format for exchanging data between different systems and software programs.
But as with any good thing, there are limitations to CSV files. They’re unable to store complex data structures like hierarchical or relational data, and they don’t support data types. But fear not – there’s a workaround. Transform your CSV files into Excel, XML, or JSON for more advanced data structures and types.
In conclusion, CSV files are a quick and efficient way to handle your data needs. They’re lightweight, platform-independent, simple to produce and edit, and readable by humans. Use them in web development, data processing, or any other sector that calls for the transfer of data between various platforms and software programs. While they have some limitations, like the inability to hold intricate data structures and data types, CSV files remain a well-liked and practical format for storing and exchanging data.

Kermit Matthews is a freelance writer based in Philadelphia, Pennsylvania with more than a decade of experience writing technology guides. He has a Bachelor’s and Master’s degree in Computer Science and has spent much of his professional career in IT management.
He specializes in writing content about iPhones, Android devices, Microsoft Office, and many other popular applications and devices.