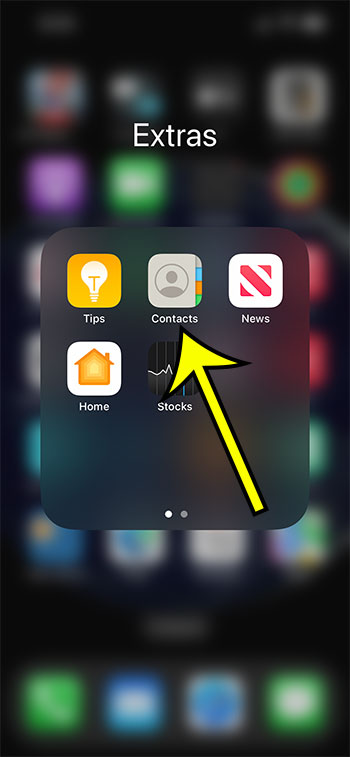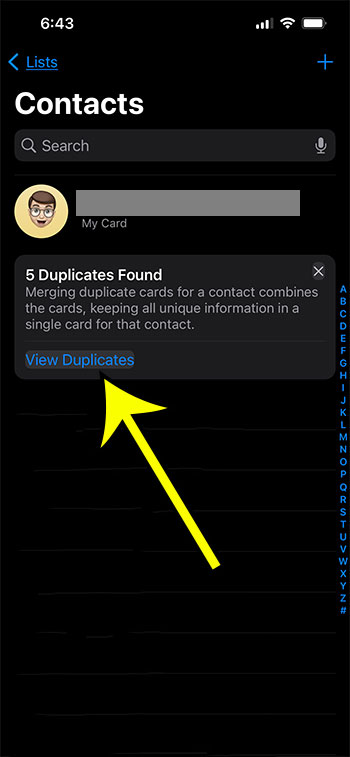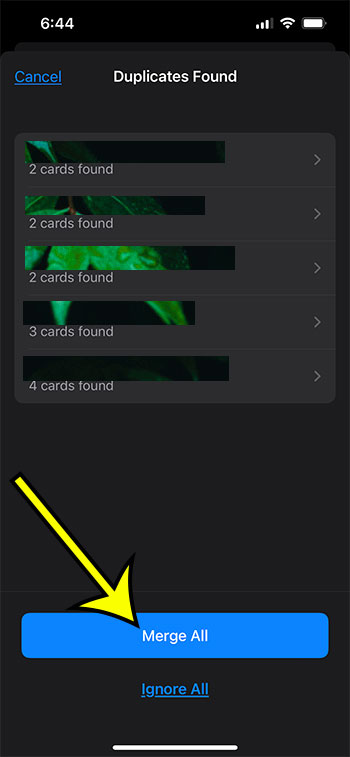Have you ever added a number of email accounts to your iPhone only to find that many of the contacts are duplicated?
You may have already begun to sift through and attempt to manually remove these duplicates, but if there are many of them, this may be time-consuming.
Thankfully, the iPhone merge duplicate contacts guide below will show you how to quickly deal with these duplicate contacts on your smartphone without having to download any new programs or manage your stuff in iCloud using a Web browser.
How to Easily Merge Multiple Contacts on an iPhone
- Launch the Contacts app.
- Choose View Duplicates.
- Touch Merge All.
Continue reading our iPhone merge duplicate contacts guide below for more information, including images of these steps.
Related Topic: Check out our guide on backing up iPhone contacts to Gmail if you would like to store a copy of your contacts in another location.
Scrolling through your iPhone’s contacts list can become a little chaotic if you’ve added many contacts for the same people.
This is particularly apparent when you’ve previously had problems finding a contact and have made the decision to purge outdated contacts from your contact list.
People frequently end up with duplicate contacts because they save them under slightly different names or because the same contact information is linked to various accounts on their phones.
Fortunately, the iPhone comes with a tool that you may use to swiftly merge all of the duplicate contacts it discovers.
Instructions for Combining Multiple Duplicate iPhone Contacts (Guide with Pictures)
The iOS 16 operating system was used to carry out the instructions in this article on an iPhone 13.
Step 1: Open the Contacts app first.
Keep in mind that to do this, you need the Contacts app itself.
The Phone app’s Contacts tab is not going to provide you with the option that you need to accomplish this task.
The Contacts app is most likely in an Extras folder on the second Home screen. If you can’t find it on your primary Home screen, you just need to swipe to the left.
Alternatively, you can pick the app by searching for “contacts” after tapping the Search icon at the bottom of the screen.
Step 2: Tap the View Duplicates link next to your contact’s card in the Contacts list at the top.
Step 3: To combine the duplicate contacts into a single contact card, tap the Merge All button at the bottom of the screen.
If you wish to view the individual contact cards, tap on a name. If you decide to change your mind and wish to keep the duplicated contacts, you can also use the Ignore All button.
You can tap on each of the individual contacts, then hit the Merge button at the bottom of that contact page, if you only want to do the merge for this one person or if you don’t want the iPhone to merge all of your contacts at once.
With the knowledge of how to complete the iPhone merge duplicate contacts process, you can make it a little simpler to browse through your contacts list without repeatedly seeing entries for the same individual.
Why Would I Want to Merge Multiple Contacts on an iPhone?
One of the main reasons to merge iPhone contacts is that it allows you to create a single, updated contact for a person or company who you might have associated with various phone numbers or email addresses on your device.
By merging these individual contact cards for the same person, you can make it simpler to locate and contact the people you need to, while also keeping your contacts more organized.
Additionally, by eliminating duplicate contact cards from your contact list, you can save space on your smartphone and make it easier to find the people with whom you need to get in touch.

Kermit Matthews is a freelance writer based in Philadelphia, Pennsylvania with more than a decade of experience writing technology guides. He has a Bachelor’s and Master’s degree in Computer Science and has spent much of his professional career in IT management.
He specializes in writing content about iPhones, Android devices, Microsoft Office, and many other popular applications and devices.