Use these steps to set up a signature in Microsoft Outlook.
Open Outlook.
Click the “New Email” button.
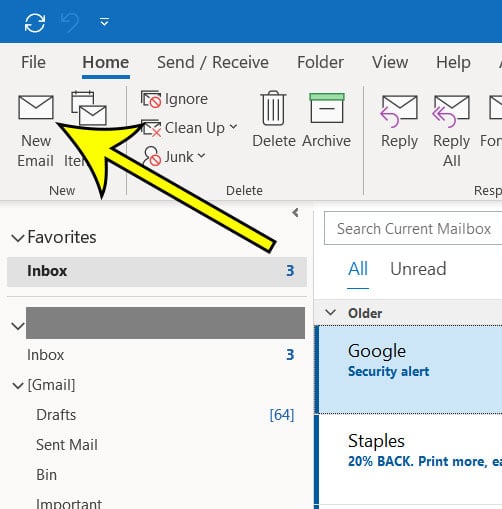
Click the “Signature” button, then select “Signatures” from the dropdown.
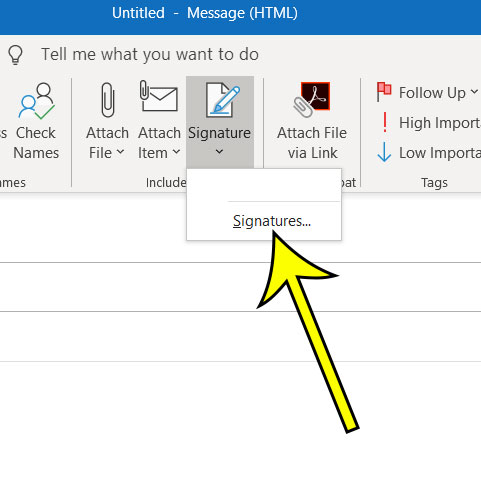
Click the “New” button.
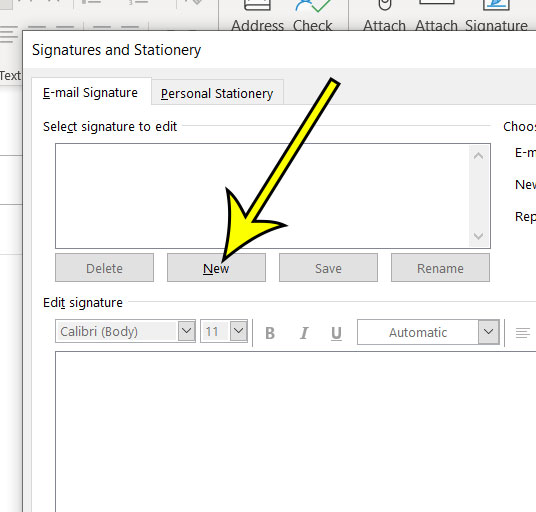
Give the signature a name, then click “OK.”
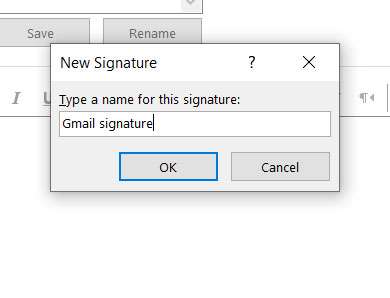
Enter your signature information.

Click the “New messages” dropdown and select your signaturean option, then click the “Replies/forwards” dropdown and select your signature again.
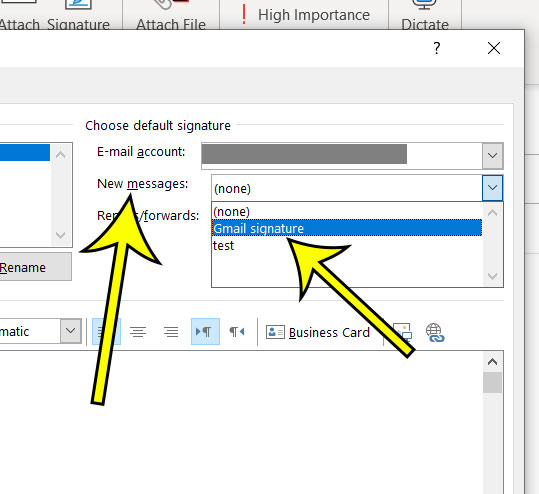
Click “OK” at the bottom of the window to save your changes.
The steps above were performed in Microsoft Outlook for Office 365, but will work in most other versions of Microsoft Outlook as well.
Note that you can have multiple signatures in Outlook, and you can use different signatures for different emails accounts. For example, if you have your work and personal email accounts in Outlook you could create completely different signatures for each of them and have those different signatures included whenever you send an email from either account.
Frequently Asked Questions
How do I delete a signature in Outlook?
Return to the Signatures menu, select the signature to delete from the list at the top-left of the window, then click the Delete button.
How do I edit a signature in Outlook?
Select the signature on the Signatures menu, then click in the Edit signature field and make the necessary adjustments.
Can I add a picture to my Outlook signature?
Yes. Choose the signature to edit, then click the image icon above the “Edit signature” field. From there you will be able to browse for the picture and select it to include it with the signature.
How do I add a link to my Outlook signature?
Choose the signature to edit, then type the text into the Edit signature field that you would like to be linked. Select that text, then click the Link button above the Edit signature field. You will then be able to add the Web page address for the link.
Additional Reading
- How to strikethrough in Microsoft Outlook
- How to block a sender in Outlook
- How to find and change SMTP port numbers in Outlook
- How to show the “From” option in Outlook
- How to change your password in Outlook

Kermit Matthews is a freelance writer based in Philadelphia, Pennsylvania with more than a decade of experience writing technology guides. He has a Bachelor’s and Master’s degree in Computer Science and has spent much of his professional career in IT management.
He specializes in writing content about iPhones, Android devices, Microsoft Office, and many other popular applications and devices.