If your Google Sheets file has a lot of worksheets, finding the right one can be difficult. This is made even worse when the tabs have similar names. One way to alleviate this problem, however is by adding color to those tabs.
Our guide below will show you how to modify a worksheet tab in Google Sheets by applying a color to it. This color appears as a horizontal bar at the bottom of the tab. You can select from a large number of colors, so you can really do a lot with this to customize the appearance of the file.
How to Add Color to a Worksheet Tab in Google Sheets
- Open your Sheets file.
- Find the sheet tab at the bottom of the window.
- Right-click the tab.
- Select Change color, then choose a sheet tab color.
Our article continues below with additional information on changing a sheet tab color in Google Sheets, including pictures of these steps.
How to Color a Tab in Google Sheets (Guide with Pictures)
The steps in this article were performed in the desktop version of the Google Chrome Web browser, but will also work in other browsers like Edge or Firefox.
Step 1: Sign in to your Google Drive at https://drive.google.com and open the Sheets file you wish to modify.
Step 2: Locate the worksheet tab at the bottom of the spreadsheet to which you wish to add color.
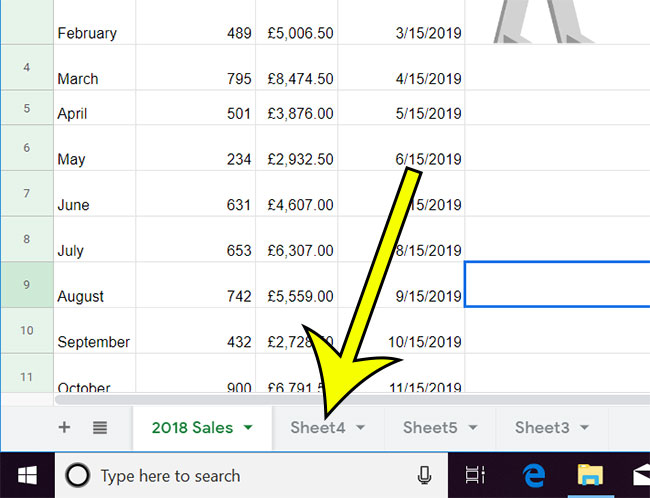
Step 3: Right-click the tab, select the Change color option, then click on the desired color.
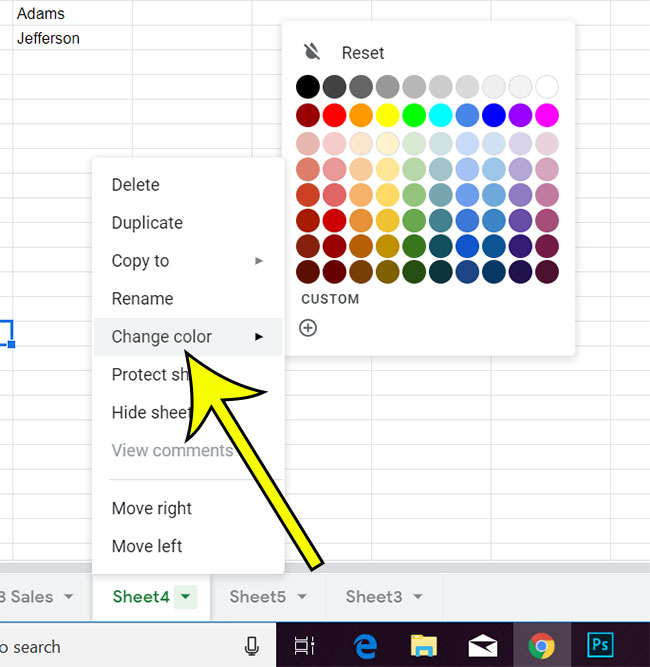
The tab should then look something like the tab indicated in the image below.

Would you like to add a picture to your spreadsheet that moves along with the other data in your rows when you sort them? Find out how to lock an image to a cell in Google Sheets to achieve this behavior.
Can I Remove a Tab Color in Google Sheets?
If you have added color but decide later that you would like to change the tab color, you have the ability to do so. If you right-click on the tab with the color that you don’t want you will be able to select the Change color option, then click the Reset button. This removes any color from it.
Alternatively, if you wanted to change worksheet tab color instead you would only need to choose a different color from the color picker.
More Information on How to Change the Color of the Sheet Tab in Google Sheets
When you change the color of a sheet tab in Google Sheets it is only going to add a colored line below the tab. This is a little different than Microsoft Excel. In an Excel worksheet, you can right-click the sheet tab, choose Tab color, select a color, then there will be some shading on the tab itself.
Both of these options serve a helpful purpose in color-coding tabs, but you may find that you prefer one over the other.
You can change the color of multiple sheet tabs in Google Sheets by holding down the Ctrl key on your keyboard, clicking each sheet tab to adjust, then right-clicking and choosing the desired color. Each of the tabs you selected will now have that color underlining it. Another way to select multiple sheets is to click on a single worksheet tab, then hold down the Shift key and click another tab. This will select all of the sheets between these two tabs, including the ones that you clicked.
You can make similar adjustments to multiple sheets in your file the same way that you could change sheet tab color for multiple tabs. For example, if you have multiple tabs selected you could right-click on one of them and elect to Hide sheets or Delete. This is a great way to handle inactive worksheet tabs if you had been considering using the same tab color to identify tabs that you weren’t using or didn’t need.
I personally hide a lot of worksheets in my Google Sheets files, and when I work in an Excel workbook, because it’s fairly common to have a spreadsheet that contains a lot of data that you don’t want others to be able to edit. Hiding a tab like that, rather than coming up with a color code for multiple worksheets that you don’t need to display, can be more effective in keeping that data away from curious eyes.
If you don’t like any of the colors that are available on the color picker you can choose the Custom option below all of those colors. There you find some more options for specifying your own worksheet tab color.
Additional Reading

Kermit Matthews is a freelance writer based in Philadelphia, Pennsylvania with more than a decade of experience writing technology guides. He has a Bachelor’s and Master’s degree in Computer Science and has spent much of his professional career in IT management.
He specializes in writing content about iPhones, Android devices, Microsoft Office, and many other popular applications and devices.