Your iPhone will periodically turn off its screen when it thinks you aren’t using it. This is meant to not only save battery life but to secure the information on the phone from anyone that sees it is on.
But you might be wondering how to keep iPhone from going to sleep if it’s happening when you are trying to use the device.
Since the iPhone relies on you either touching the screen or looking at it, it will go to sleep mode, or lock, when neither of those things has happened for a minute or two.
Our tutorial below will show you how to find and change the setting that controls this behavior.
How to Keep iPhone from Sleeping
- Open Settings.
- Choose Display & Brightness.
- Select Auto-Lock.
- Tap Never.
Our guide continues below with additional information on how to keep iPhone from going to sleep so that the screen remains on until you manually lock it.
Have you ever been trying to do something on your iPhone that becomes much more frustrating than it should because the screen keeps turning off? This is meant to be a security and battery-saving feature, but it can make life a little more difficult when you are trying to follow instructions or do something where you need to continuously refer back to the screen but it keeps shutting off.
Your iPhone’s screen will typically go to sleep on its own when you haven’t touched the screen in a short period of time. It’s difficult to remember to manually lock your phone, and this auto-sleep feature can help to preserve battery life, as well as minimize pocket and purse dials.
But if you often use your phone in situations where you need the screen to stay on, especially when you may not be touching the screen for a few minutes, then you are likely wondering how to keep the iPhone 7 screen from going to sleep. Fortunately, this is possible by adjusting a setting that controls this very action.
You can use a similar process when you are trying to make your screen stay on longer on an iPhone.
How to Stop the iPhone 7 Screen from Going to Sleep (Guide with Pictures)
The steps in this article were performed on an iPhone 7 Plus, in iOS 10.3.1. Note that we are going to be changing a setting for your iPhone’s display that will prevent it from locking on its own automatically.
This means that the screen will remain on until you manually lock it by pressing the Power button on the side of the device. This can cause your battery to diminish more rapidly, and may occasionally cause actions to occur on the device when it is in your pocket or purse because the screen is still active.
Step 1: Tap the Settings button.
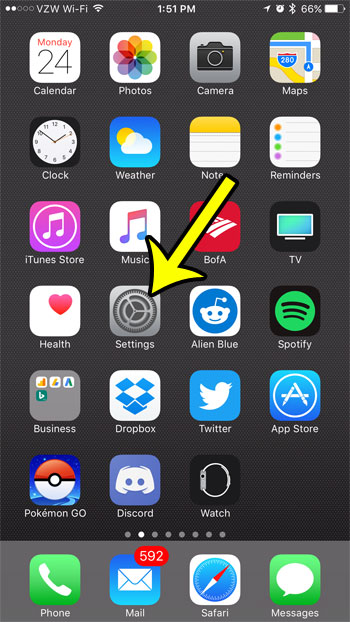
Step 2: Open the Display & Brightness menu.
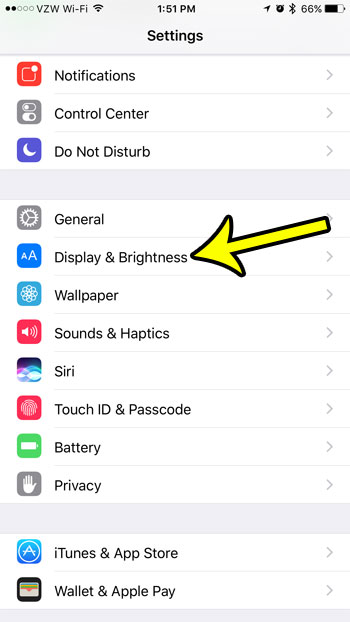
Step 3: Touch the Auto-Lock option.
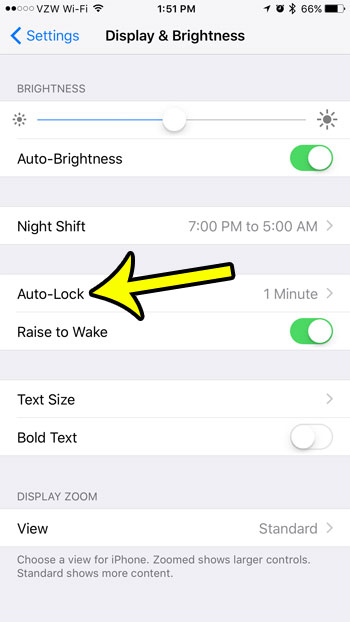
Step 4: Select the Never option.

Our how-to guide continues below with additional discussion on how to keep iPhone from going to sleep.
Is There a Sleep Mode Setting in the iPhone Settings App?
No, there is not a sleep mode setting on your iPhone 7. When the screen is turned off the iPhone is in its “locked” state, it’s not asleep. The closest thing to a “sleep mode” on the iPhone would be turning the device off completely, which you can do by pressing and holding the Power button until you see a “Power Off” slider, then drag that slider to the right.
One of the reasons that a lot of people encounter issues with trying to switch to making the iPhone manually shut off is that it isn’t immediately obvious where the setting is that causes the device to automatically lock.
Even if you are using the search bar to try and find the desired option in the entire Settings app, it isn’t going to come up if you search for “sleep mode” or “wake iPhone.”
When you realize that the iOS device is activating its lock screen setting, rather than going to sleep, it can be a little easier to remember to go to Settings > Display & Brightness, then tap Auto Lock to adjust this setting.
More Information on How to Stop iPhone from Going to Sleep
While there are some situations where it’s really helpful to keep your iPhone screen on, it does present some problems. You are going to use more of your battery life because the iPhone screen is perhaps the biggest power drain on the device. you are also going to be prone to miss notifications, making accidental calls, and other such actions that can occur when your screen is unlocked.
One final item of note is the security implication of keeping your screen on. When your iPhone screen is locked, then anyone that wants to use the device, or view the sensitive information contained on it, is going to need to know your passcode, or they are going to have to bypass your Face ID or Touch ID. However, when the screen is not locked then can access a lot of the information on the device.
If you haven’t already, then it’s a good idea to go to Settings > Touch ID & Passcode and confirm that you have a passcode on the device, or that you have configured Touch ID. Your iPhone probably has access to your emails, banking information, and other sensitive information that you wouldn’t want in the hands of a thief, so it’s best to make sure that it’s safe.
As mentioned earlier, this will prevent your iPhone from ever going to sleep on its own. The only time the screen will go to sleep is when you press the Power button on the side or top of the device.
If you are making this change because you only need it temporarily, then be sure to go back to the Auto-Lock menu and choose one of the other options when you are finished.
Find out more about the yellow battery icon on your iPhone to see what it means, and why it can be so helpful. If you have problems with your battery dying before the end of the day, then enabling that yellow battery icon can be very useful.
Additional Reading

Kermit Matthews is a freelance writer based in Philadelphia, Pennsylvania with more than a decade of experience writing technology guides. He has a Bachelor’s and Master’s degree in Computer Science and has spent much of his professional career in IT management.
He specializes in writing content about iPhones, Android devices, Microsoft Office, and many other popular applications and devices.