Are the emails that you write in Microsoft Outlook 2013 just sitting in your inbox? Often this can occur because you aren’t connected to the Internet, or because your email provider is down. But if you have already ruled out those as potential reasons, then it’s possible that there is a setting that you can change instead.
Our tutorial below will show you how to find a setting that tells Outlook to send emails immediately if you are online. Then you won’t need to worry about going into your Outbox after every written email to manually send it to its recipients.
How to Send Messages Immediately in Outlook 2013
The steps in this article were performed in Microsoft Outlook 2013, but will work in some earlier versions of the program as well. Note that enabling this setting will change Outlook’s behavior so that messages you type are sent automatically after you click send. You can adjust this on an individual email basis by using the delay delivery option.
Step 1: Open Outlook 2013.
Step 2: Click the File tab at the top-left of the window.
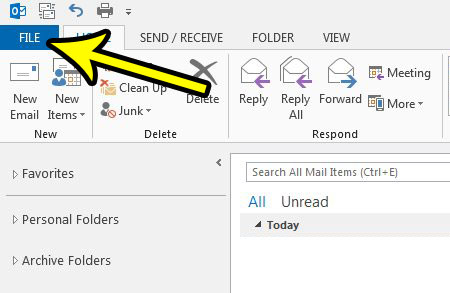
Step 3: Click the Options button at the bottom of the left column.
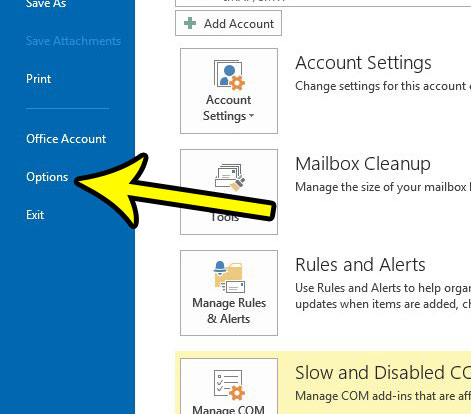
Step 4: Click the Advanced tab in the left column of the Outlook Options window.
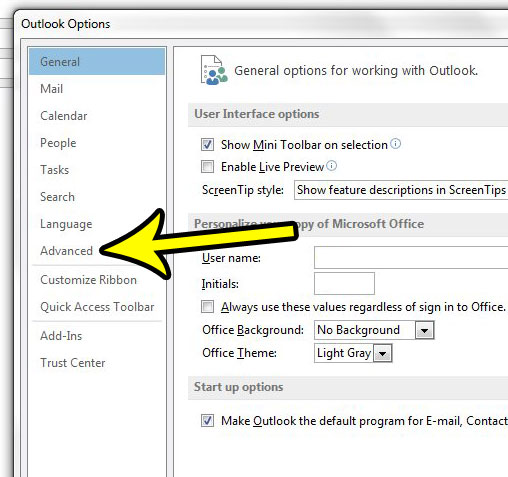
Step 5: Scroll down to the Send and receive section of the menu, then check the box to the left of Send immediately when connected. You can then click the OK button at the bottom of the window.
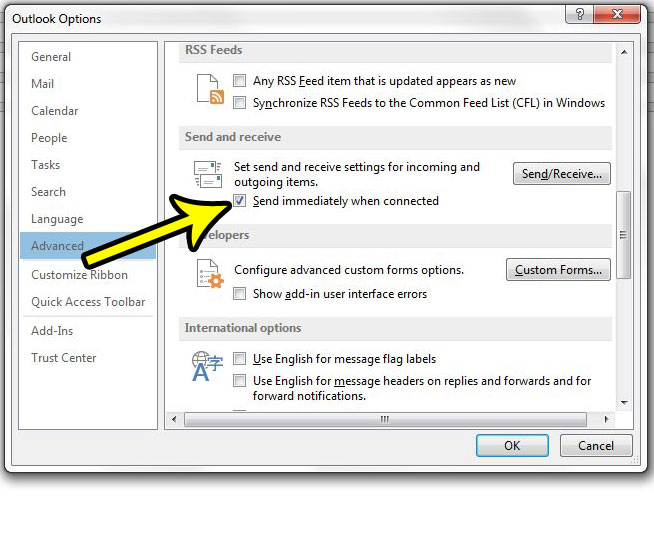
Does it feel like Outlook isn’t checking for new messages often enough? Learn how to send and receive more frequently and increase the amount of times that Outlook will check your email server for new emails.

Kermit Matthews is a freelance writer based in Philadelphia, Pennsylvania with more than a decade of experience writing technology guides. He has a Bachelor’s and Master’s degree in Computer Science and has spent much of his professional career in IT management.
He specializes in writing content about iPhones, Android devices, Microsoft Office, and many other popular applications and devices.