Is there a particular view in Powerpoint that you like to use, and you’re tired of having to switch to it anytime you open a presentation or create a new one? If so, then knowing how to change the Powerpoint default presentation screen is something that could improve the way you use Microsoft’s presentation software.
Fortunately, Powerpoint for Office 365 has a setting that lets you specify which view should be used whenever you open a presentation in the program.
Our article below will show you where to find this setting so that you can select your preferred view from a handful of options. This includes options like various Normal view configurations, Outline, Slide Sorter, and more. This is a really handy setting for people that don’t like the default view and want to use one of the many other possibilities within Powerpoint.
How to Change the Default Display Setting in Powerpoint for Office 365
- Launch Powerpoint.
- Click File.
- Select Options.
- Choose Advanced.
- Click Open all documents using this view, then select one.
- Click OK.
Our guide continues below with additional information on changing the display settings for your slide show in the Powerpoint window, including pictures of these steps.
How to Set a Default View in Powerpoint for Office 365 (guide with Pictures)
The steps in this article were performed in Microsoft Powerpoint for Office 365. By adjusting this setting you will be affecting a default setting within the application. Once you make this change, all future existing and new slideshows will open using the view that you have specified.
Step 1: Open Powerpoint.
Step 2: Choose the File tab at the top-left of the window.
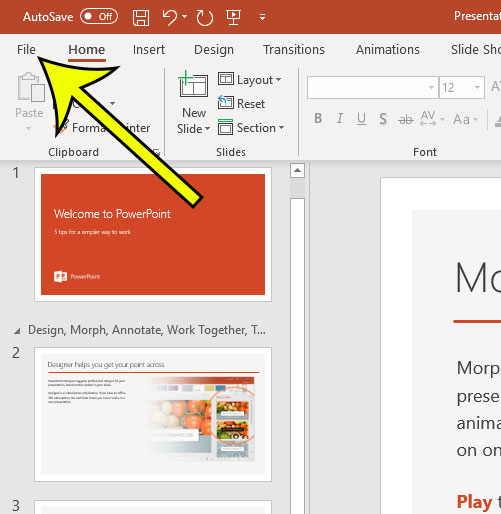
Step 3: Click the Options button at the bottom-left of the window.
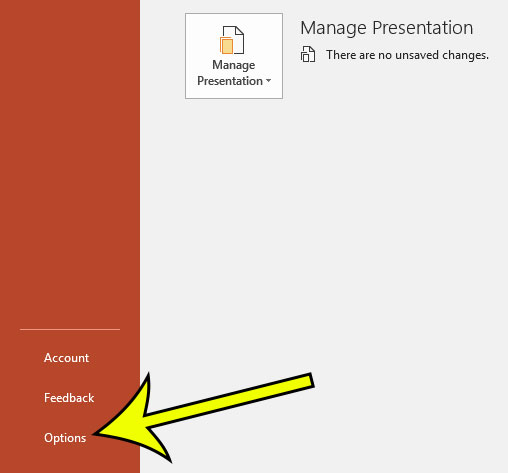
Step 4: Select the Advanced tab.
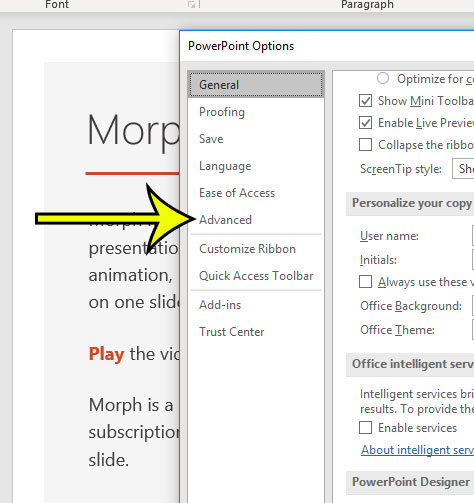
Step 5: Scroll down and click the dropdown menu to the right of Open all documents using this view, select the desired view, then click the OK button.
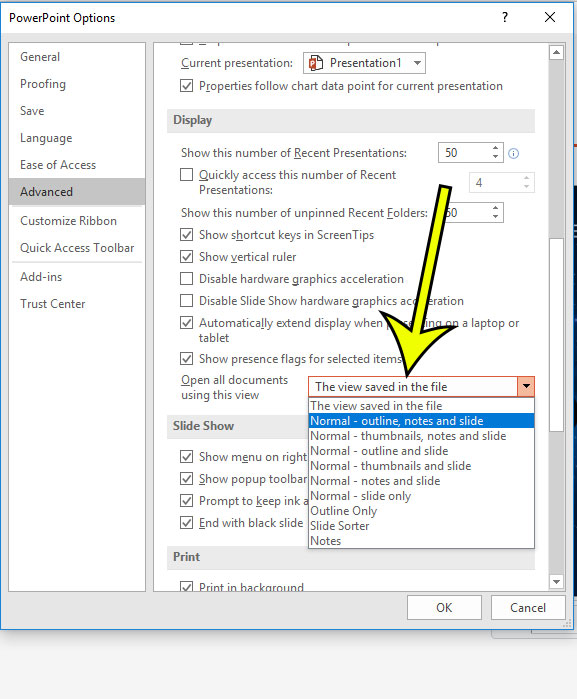
Our tutorial continues below with additional discussion about the Microsoft Powerpoint change default presentation screen process.
More Information on the Powerpoint – Change Default Monitor Steps
The options available for the default view selection are:
- The view saved in the file
- Normal – outline, notes and slide
- Normal – thumbnails, notes and slide
- Normal – outline and slide
- Normal – thumbnails and slide
- Normal – notes and slide
- Normal – slide only
- Outline Only
- Slide Sorter
- Notes
Now if you close the current presentation and open another one, it will open with the view that you specified.
If you change this setting a few times and ultimately determine that you would rather go back to the original setting, then simply change the selection in step 5 above to The view saved in the file option.
If you are looking to learn how to change the Powerpoint default presentation screen because your computer has multiple monitors, then that is going to require a different set of steps that we discuss further below.
Note that the Slide Show tab has a number of other options concerning the display of your current theme.
- If you have multiple monitors connected to your computer, such as if you use two monitors normally and use one monitor for one application for one task and a second screen for something else, then you might want to specify that. If you click the drop down menu to the right of Monitor you can select screen options by either choosing Automatic, or one of the listed monitors.
- Under the monitor selection is a check box for Use Presenter View. If you enable that setting then you are going to enter a full screen mode for your presentation where you see the current slide, any speaker notes that you added, as well as a small preview of the next slide. if you turn off Presenter View then you are only going to see your presentations the same way that your audience sees them.
When you click the Design tab at the top of the window you are able to see a list of the available themes. if you click on one of those themes you can apply it to the current presentation.
However, by right-clicking on one of those themes you will see some additional options, including one to Set as Default Theme. Choosing that option will apply the selected theme as the default option for new slides that you create the next time you create a new presentation.
Would you like to disable all of the animations in a slideshow that you are working on? Find out where to make this change so that you can present and edit without any of the animations that exist in the presentation.

Kermit Matthews is a freelance writer based in Philadelphia, Pennsylvania with more than a decade of experience writing technology guides. He has a Bachelor’s and Master’s degree in Computer Science and has spent much of his professional career in IT management.
He specializes in writing content about iPhones, Android devices, Microsoft Office, and many other popular applications and devices.