Google Slides includes a field at the bottom of a slide where you can add notes for a slide. These could be something you need for yourself, or something that you want to give to your audience. But you may be wondering how to print speaker notes in Google Slides if you are creating handouts.
When you are giving a presentation to a group of people, it can be very easy to lose your place. You also will tend to say more information than what is shown on the slides, so simply reading from them isn’t often a solution.
One way to improve this situation is with the aid of speaker notes. This is a set of extra information that you can apply to a slide so that you know what talking points you want to mention for any given slide. But you might want to print those speaker notes out, either just for yourself or for your audience as well. Our tutorial below will show you how to print speaker notes in Google Slides.
How to Print Speaker Notes in Google Slides
- Open the slideshow.
- Select File.
- Choose Print settings and preview.
- Select 1 Slide without notes, then choose 1 slide with notes.
- Click Print.
Our article continues below with additional information on printing speaker notes in Google Slides, including pictures of these steps.
Printing the Speaker Notes for a Google Slides Presentation (Guide with Pictures)
The steps in this article were performed in the desktop version of the Google Chrome Web browser. Note that this guide will assume that you already have speaker notes for a Google Slides presentation, and that you would like to print those notes.
Step 1: Sign into Google Drive at https://drive.google.com, enter your password and email address if prompted, then open the Google Slides file with the notes that you want to print.
Step 2: Click the File tab at the top-left of the window.
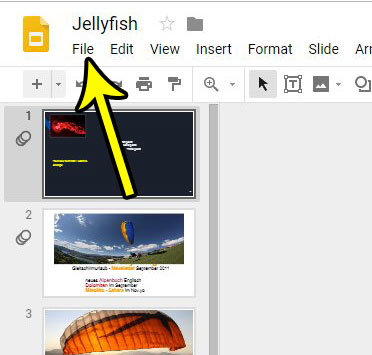
Step 3: Choose the Print settings and preview option at the bottom of this menu.
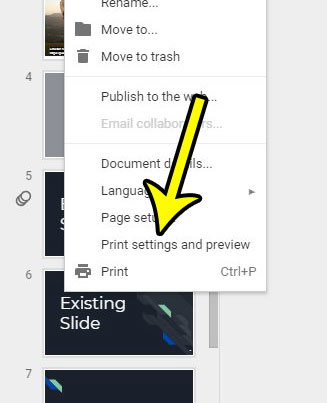
Step 4: Select the 1 Slide without notes option in the toolbar, then choose the 1 Slide with notes option instead.
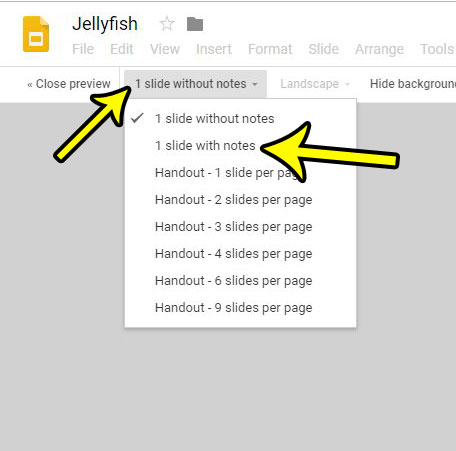
Step 5: Click the Print button.
Step 6: Confirm that the print preview is showing your notes along with the slides, then click the Print button to print the document.
If you also work in Microsoft Powerpoint and would like to print speaker notes there as well, then this guide will show you how to do that in their desktop application.

Kermit Matthews is a freelance writer based in Philadelphia, Pennsylvania with more than a decade of experience writing technology guides. He has a Bachelor’s and Master’s degree in Computer Science and has spent much of his professional career in IT management.
He specializes in writing content about iPhones, Android devices, Microsoft Office, and many other popular applications and devices.