Images are an important design element for many of the websites that you visit on the Internet, and they have become a helpful tool for learning and entertainment purposes.
But pictures can be a source of a lot of data usage, then can slow down a page loading, and may be negatively impacting your browsing experience. If you have had enough of pictures causing problems when you browse the Internet, then you might be looking for a way to stop them from displaying altogether. Our tutorial below will show you a setting in Google Chrome that can block pictures from displaying on Web pages.
Quick Summary – How to Block Images in Google Chrome
- Open Google Chrome.
- Click the Customize and control Google Chrome button.
- Choose Settings.
- Scroll to the bottom and click Advanced.
- Click the Content settings button.
- Select the Images option.
- Click the button to the right of Show all (recommended) to turn it off.
For more information and pictures for each step, continue to the expanded section below.
Did you know you can change your user picture in Chrome? Read our how to change Chrome profile picture tutorial and find out how.
Expanded – How to Stop Displaying Pictures in Google Chrome
The steps in this article were performed in the desktop version of the Google Chrome Web browser. By completing this guide you will be telling Chrome not to show any images on any of the Web pages that you visit. This will not affect other Web browsers on your computer, such as Firefox or Edge.
Step 1: Open the Chrome Web browser.
Step 2: Click the Customize and control Google Chrome button at the top-right of the window. It’s the button that looks like three dots.
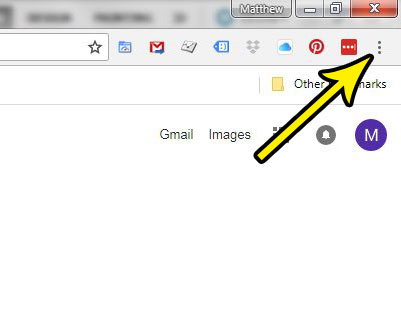
Step 3: Select the Settings option.
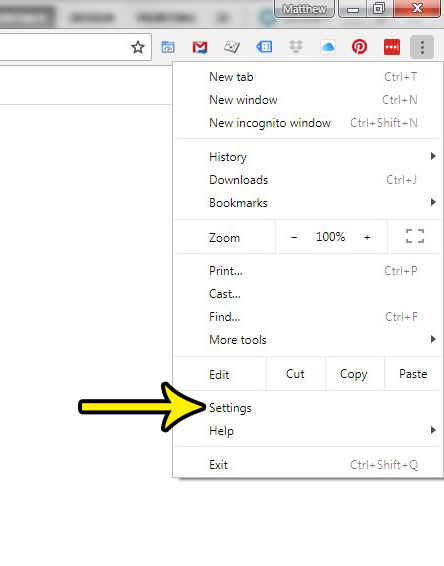
Step 4: Scroll to the bottom of the menu and click the Advanced button.
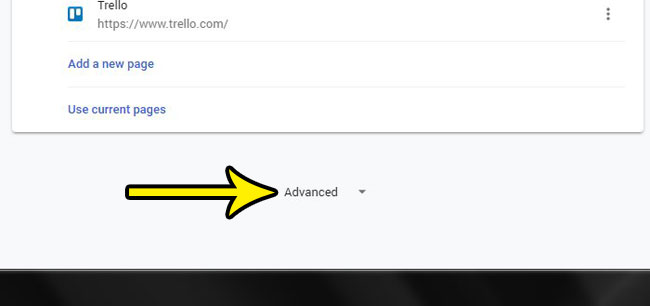
Step 5: Click the Content settings button in the Privacy & security section of the menu.
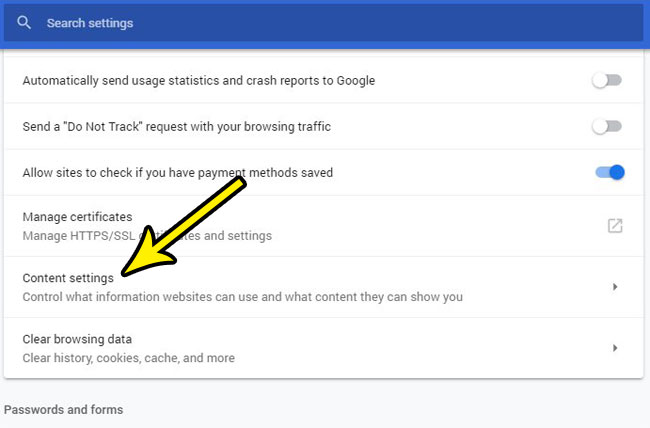
Step 6: Choose the Images option.
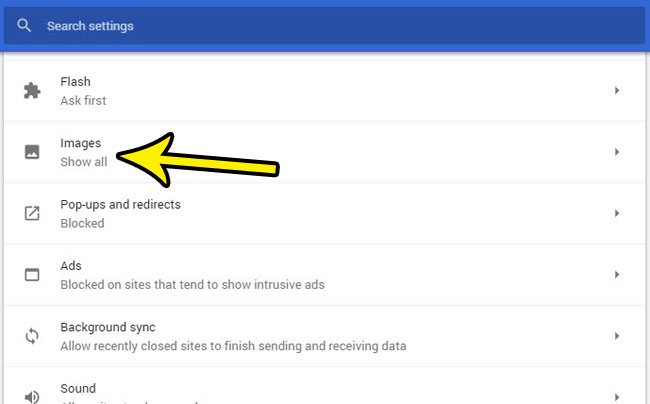
Step 7: Click the button to the right of Show all (recommended) to turn off images. The value will change to say Do not show any images as it does in the picture below.
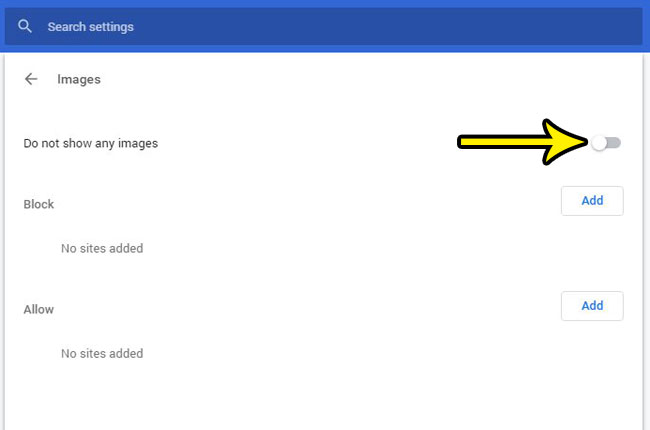
Note that this will dramatically change the way that Web pages look when you view them in Chrome. This is a very significant change to make to the browser, and it’s a pretty uncommon one. If you find that this affects your browsing experience too much, you can always go back and re-enable this setting later.
That content settings menu has a lot of other settings that you might want to change, too. For example, you can stop sites from playing sound in Chrome if you are often disturbed by loud ads or videos that play when you visit a Web page.

Kermit Matthews is a freelance writer based in Philadelphia, Pennsylvania with more than a decade of experience writing technology guides. He has a Bachelor’s and Master’s degree in Computer Science and has spent much of his professional career in IT management.
He specializes in writing content about iPhones, Android devices, Microsoft Office, and many other popular applications and devices.