When you need to make a change to everything in your document, such as a font or spacing, then you need to select the whole document.
This isn’t so tough on a laptop or a computer, but you might be having trouble trying to figure out how to select all in Google Docs on iPhone or iPad.
How to Select an Entire Document in the Google Docs iPhone App
- Open the Google Docs app on your iPhone.
- Select the document to edit.
- Tap the pencil icon at the bottom-right of the screen.
- Tap and hold anywhere in the document, then choose the Select All option.
The steps in this article are going to show you how to select all in Google Docs on iPhone, including pictures of these steps.
if you’re working in the desktop app and want to change your whole document’s font, then follow the steps in this Google Docs change font tutorial to learn how.
When you are working with a document in a desktop application like Microsoft Word, or even in Google Docs in a Web browser like Google Chrome, then you may already be familiar with doing things a certain way.
For example, in Google Docs on a computer, you can simply click the Insert tab at the top of the window, then choose the Select All option to select everything in the document.
You could then use keyboard shortcuts like Ctrl + C to copy everything, or Ctrl + B to bold everything. (You could actually even use the Ctrl + A keyboard shortcut to select everything even faster.)
But things are a little different when you are using the Google Docs app on your iPhone, so it’s helpful to know how to perform some of these common tasks that you use in the desktop version of the application.
Our tutorial below is going to show you how to select all in the Google Docs iPhone app so that you can quickly apply formatting changes to everything in your document at one time.
One of the other things you can do in the Docs app is convert to another file type. Find out how to save a Google Doc as a PDF in the iPhone app if you need to send a file to someone.
Google Docs on the iPhone – How to Select All (Guide with Pictures)
The steps in this article were performed on an iPhone 11 in iOS 13.3.1, using the most current version of the Google Docs app that was available when this article was written.
This guide assumes that you already have the Google Docs app on your iPhone. If not, you can download it through the App Store here.
Step 1: Open the Docs app on your iPhone.
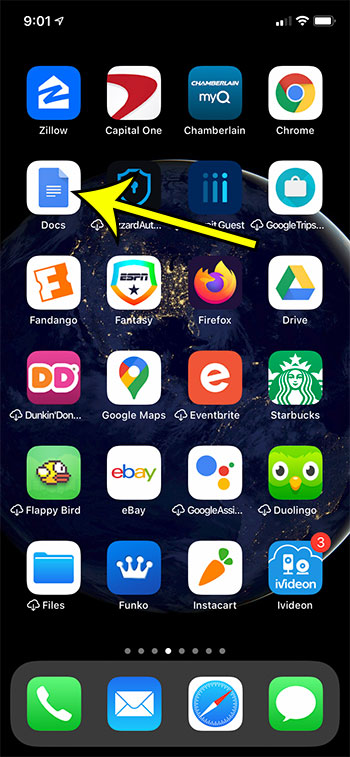
Step 2: Select the document to edit from the documents currently in your Google Drive.
Step 3: Touch the pencil icon at the bottom-right corner of the screen.
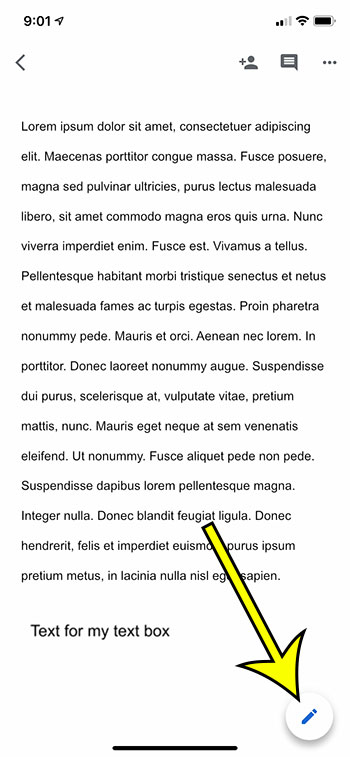
Step 4: Tap and hold anywhere in the document, then choose the Select All option.
This will select the entire document contents.
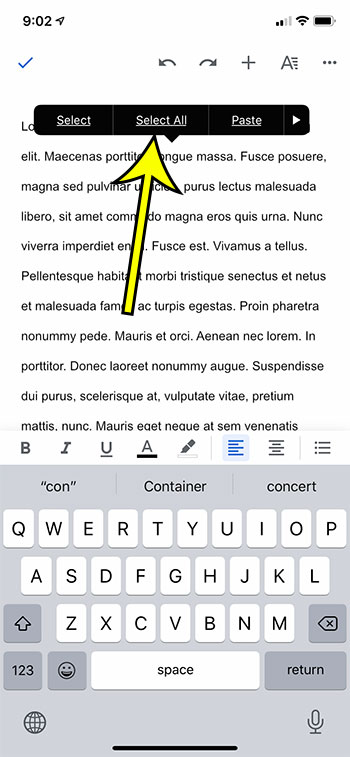
Now that everything in the document is selected you can perform actions on the entire document at the same time.
For example, if you tap the formatting button (the one with the A on it) you will find options that let you do things like decrease font size, or change font color, or even clear formatting.
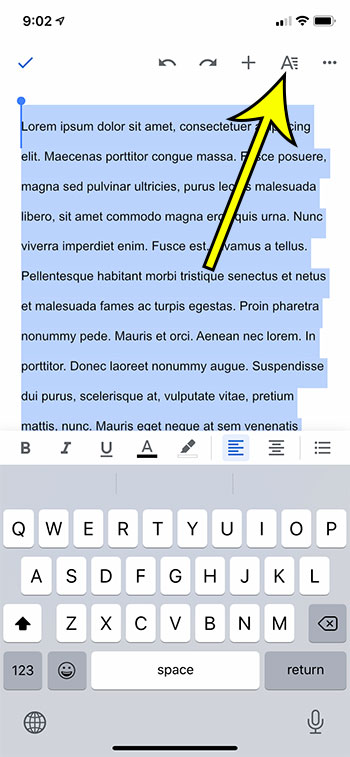
Now that you know how to select all in Google Docs on an iPhone you will be able to make formatting changes ot your entire document at once.
Find out how to double space an entire document in the Google Docs iPhone app by applying this technique to select everything in the document.

Kermit Matthews is a freelance writer based in Philadelphia, Pennsylvania with more than a decade of experience writing technology guides. He has a Bachelor’s and Master’s degree in Computer Science and has spent much of his professional career in IT management.
He specializes in writing content about iPhones, Android devices, Microsoft Office, and many other popular applications and devices.