Google Docs makes it easy to create tables and add data to them. But if you have a table that you don’t want or need anymore, then you may want to get rid of it. Luckily you can use the steps in this article to delete a table from Google Docs.
Many of the applications that you use on your computer and mobile devices will include methods for you to delete an unwanted object. Sometimes it’s as simple as selecting something and pressing the Backspace or Delete key on your keyboard, while other times you need to select an object in a specific way and utilize a deletion method that might not be as obvious.
Adding a table in Google Docs is as simple as clicking the Insert tab and specifying the size of the table that you want. You can then click inside one of the table cells and start typing to add your data.
But if you are editing a document that has a table, and you decide that you no longer need that table, then you may be struggling to remove it from the document.
Fortunately, it’s possible to delete a table in Google Docs by using an option that appears when you right-click inside the table.
Our guide below will show you how to delete a Google Docs table.
How to Delete a Table from Google Docs
- Open the document with the table.
- Click inside a table cell.
- Right-click on the selected cell, then choose the Delete Table option.
Our guide continues below with additional information on how to delete tables on Google Docs, including pictures of these steps.
How to Remove Table from Google Docs (Guide with Pictures)
The steps in this article were performed in the desktop version of the Google Chrome Web browser, but will also work in other desktop Web browsers like Firefox or Edge.
This guide assumes that you already have a Google document that contains a table. If not you can click the Insert menu at the top of the window, choose the Table option, then specify how many rows and how many columns you want in the table.
Step 1: Sign into your Google Drive and open the document with the table to delete.
Step 2: Click inside any of the cells in the table.
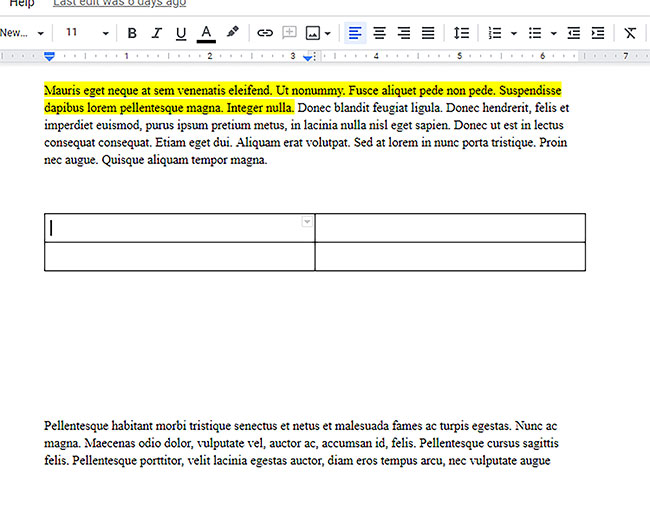
Step 3: Right-click on the selected cell, then choose the Delete Table option.
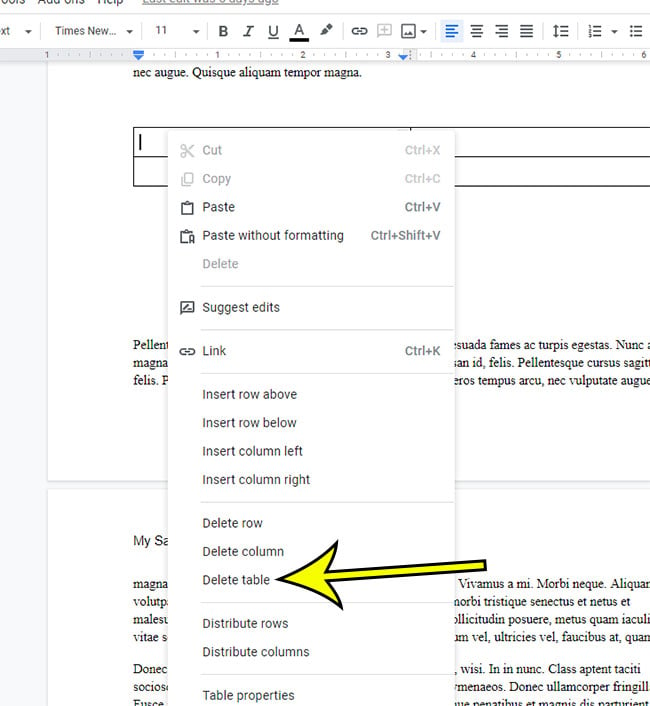
Note that there are some additional options for removing table objects, such as deleting a row or deleting a column.
How Do I Add a Google Docs Table to a Google Docs Document?
If you are about to try adding a table to your Google doc and are simply learning how to deal with the table if you decide then you don’t want it, then you might be curious about adding the table initially.
First you will need to click at the point in the Google Docs file where you would like to add the table. You can then click Insert at the top of the window, choose Table, then click the desired number or rows or columns from the dropdown menu.
If your initial table size isn’t correct you can always right click on the table and choose the Insert column or Insert row option to add more rows, rather than select Delete table from the right-click menu and starting over.
More Information on How to Delete Table on Google Docs
Our guide above discusses one Google Docs “delete table” method, but you have another option for removing a table from your document as well.
You can click and hold on the top-left corner cell in the table, then drag your mouse to the bottom-right cell. This is effectively selecting the entire table manually. Once every cell in the table is selected you can press the Backspace key or the Delete key on your keyboard to delete the table. This isn’t as easy as using the right-click method, but it can be easier to remember if you aren’t accustomed to using options on the right-click menu.
If you only need to delete some of the cells in your table, rather than deleting an entire table in Google Docs, then you can right-click on the row or column that you wish to delete, then choose the Delete row or Delete column from the right-click menu. This will remove every cell in the table that is in that row or column, as well as all of the table data that is contained within those cells.
You can customize the appearance of a table in Google Docs by right-clicking on the table and choosing the Table properties option. There you will see formatting options that let you change table elements such as table borders, table border size, the background color of the cells, and the dimensions of your cells. You can also adjust the centering and the alignment of data in your table cells.
If you’re working in Google Sheets instead of Google Docs, then you might need to know how to delete blank rows or columns, or rows or columns that contain unwanted data. The process is somewhat similar, with the only difference being that you need to click the column letter or row number to select the entire range, then right click on the selected range and choose Delete column or Delete row.
Google Docs tables can be copied to other applications, like Google Sheets or Microsoft Word. You simply need to select the portions of the table that you wan to copy, then press Ctrl + C on your keyboard to copy it. You can then open the desired application and press Ctrl + V to paste it there. This can be a really efficient way to move and calculate numerical data from the table contents in your document.
Additional Reading
- How to strikethrough in Google Docs
- How to make 1 inch margins in Google Docs
- How to remove page numbers in Google Docs
- How to insert a text box in Google Docs
- How to double space in Google Docs on an iPhone

Kermit Matthews is a freelance writer based in Philadelphia, Pennsylvania with more than a decade of experience writing technology guides. He has a Bachelor’s and Master’s degree in Computer Science and has spent much of his professional career in IT management.
He specializes in writing content about iPhones, Android devices, Microsoft Office, and many other popular applications and devices.