Have you ever made a lot of changes to a document, only to discover later that those changes were unnecessary, or unwanted? Rolling back a large number of edits in a document can be difficult, and sometimes even impossible.
One of the best features in Google Docs is something that can manage this for you much more easily. It’s called “Version history” and saves different versions of a document at particular times. This makes it easy for you to browser old versions of a document until you find the one that you need, then restore that version as the active document. Our guide below will show you where to find this option and how to use it.
How to See Your History in Google Docs
The steps in this article assume that you have a document in Google Docs that you have edited at least a couple of times. You will be able to view versions of that document, and even restore the document to one of those versions, if you so choose.
Step 1: Sign into your Google Drive and open the document for which you wish to view the version history.
Step 2: Choose the File option at the top of the window.
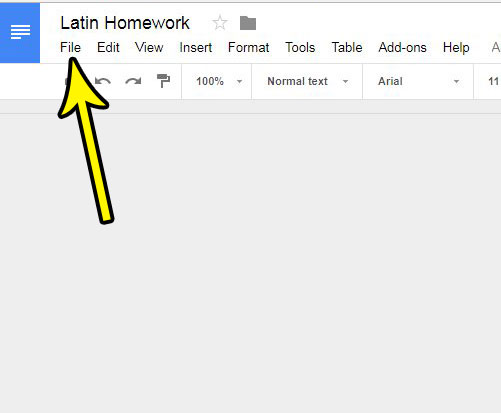
Step 3: Select the Version history option in the menu, then click the See version history option. As noted on this menu item, you can also press Ctrl + Alt + Shift + H on your keyboard to open this menu.

Step 4: Choose the version of the document that you want to see. If you would like to restore this version of the document, then you can click the Restore this version button at the top of the window.
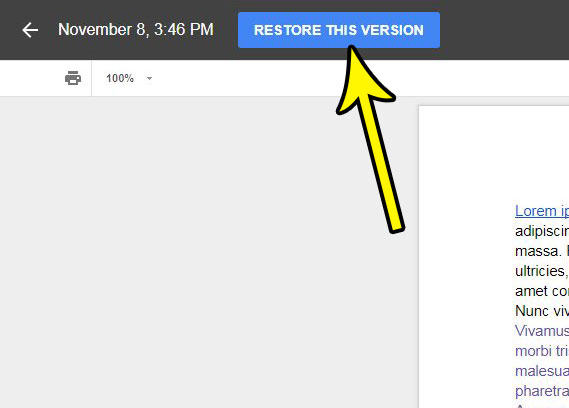
Do you need your document to be in a different orientation, but you can’t find the option that lets you make that change? Find out how to switch to landscape orientation in Google Docs to achieve that desired result.

Kermit Matthews is a freelance writer based in Philadelphia, Pennsylvania with more than a decade of experience writing technology guides. He has a Bachelor’s and Master’s degree in Computer Science and has spent much of his professional career in IT management.
He specializes in writing content about iPhones, Android devices, Microsoft Office, and many other popular applications and devices.