There are two popular ways that you can send tiny stylized images along with a text message that you create on your iPhone. One is called an “emoji” and is general a tiny picture or icon of a smiley face or an object. The other option is called “bitmoji” and is usually a more involved picture that depicts a scene.
Using emojis on your iPhone is as simple as enabling the emoji keyboard. Your iPhone has the ability to send emojis by default. However, the emoji keyboard is not enabled by default. If you would like to enable the emoji keyboard on your iPhone, then you can do so by following the steps in the section below.
How to Enable Emojis on an iPhone
- Open Settings.
- Select General.
- Choose Keyboard.
- Touch Keyboards at the top of the screen.
- Tap the Add New Keyboard button.
- Scroll down and select Emoji.
Then you can open an app that uses the default keyboard, such as Messages, tap the globe icon at the bottom of the keyboard, then tap on an emoji to insert it into the message.
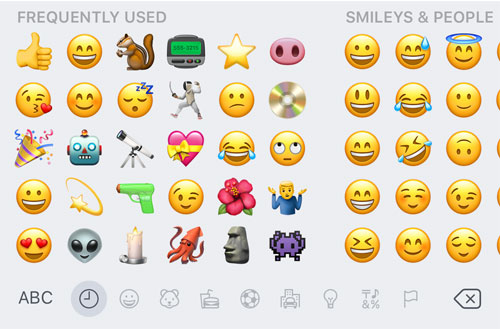
You can read this article for a full guide on installing and using emojis on your iPhone.
How to Give Bitmoji Full Keyboard Access on an iPhone
Using Bitmojis on your iPhone is slightly different, however. You are going to need to install the Bitmoji app from the App Store in order to gain access to those Bitmoji icons. Once you have installed the Bitmoji app you can launch it, create an account, and set up your avatar. Bitmoji will then ask you to give the keyboard full access, which will make it a lot easier for you to use your Bitmoji in text messages. You can give the Bitmoji keyboard full access with the following steps:
- Tap the Settings icon.
- Scroll down and open the General menu.
- Select the Keyboard option.
- Tap the Keyboards button.
- Touch the Bitmoji keyboard at the top of the screen.
- Enable the Allow Full Access option.
- Tap the Allow button.
You can navigate to the Bitmojis on the keyboard in the same way that you get to your emojis. However you will need to tap that Globe icon (or sometimes it’s an ABC icon) to cycle through your installed keyboards. You should then see something similar to the screen below, which you can use to navigate among all of the available Bitmojis on your device.
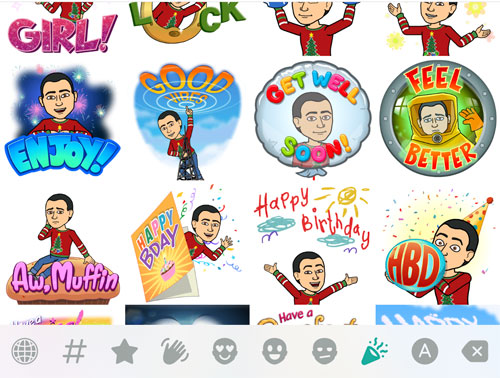
Check out our guide to setting up Bitmoji on your iPhone for additional information on how you can use this fun keyboard.
Difference Between Emojis and Bitmojis
If you had to define Bitmoji, then it would be as a tiny icon that you can send as a message on your iPhone. It requires a third-party app, and has a number of different images and scenarios that are customized when you create your avatar. Bitmojis are generally sent as images or gifs, much like items you would send from your camera roll.
Emojis are a little more standardized, and are used across a lot of different devices where you can type. They can be included along with text, meaning that you can send a single message in your Messages app that includes both text and emojis.
Additional Reading

Kermit Matthews is a freelance writer based in Philadelphia, Pennsylvania with more than a decade of experience writing technology guides. He has a Bachelor’s and Master’s degree in Computer Science and has spent much of his professional career in IT management.
He specializes in writing content about iPhones, Android devices, Microsoft Office, and many other popular applications and devices.