The Bitmoji keyboard for the iPhone is a third-party keyboard that you can download through the App Store. The Bitmoji keyboard can then be integrated into the regular iPhone keyboard, allowing you to send customized avatar images via text or iMessage.
It’s a fun addition to messaging, and has become very popular. But, unlike the default Emoji keyboard, it is not included on the device by default. Our guide below will show you how to download the free Bitmoji keyboard app to your iPhone so that you can start sending Bitmojis to your contacts.
How to Install the Bitmoji Keyboard on an iPhone
Step 1: Open the App Store.
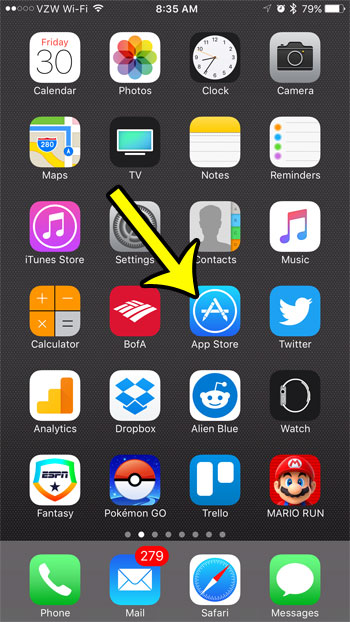
Step 2: Tap the Search option at the bottom of the screen.
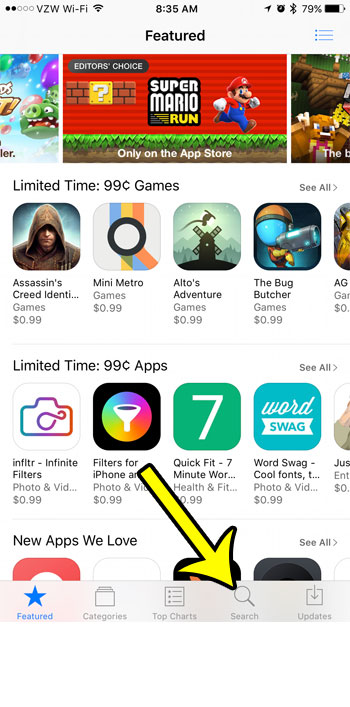
Step 3: Search for “bitmoji” then select the “bitmoji” search result.
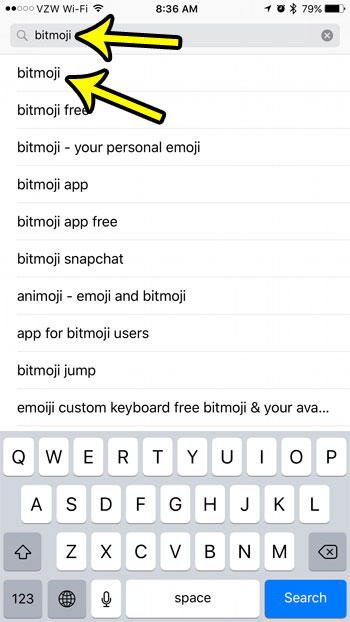
Step 4: Tap the Get or cloud icon to the right of the app, then wait for it to install.

Step 5: Tap the Open button.
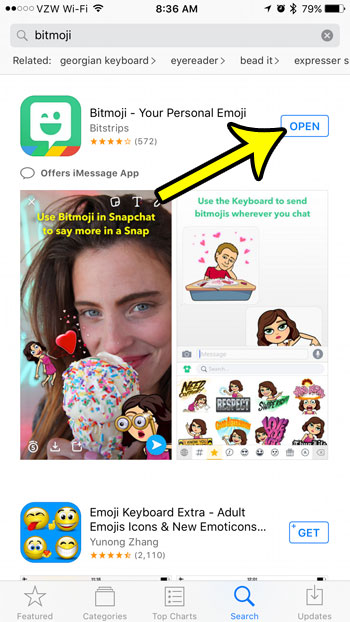
Step 6: Sign up with Snapchat or an email address.
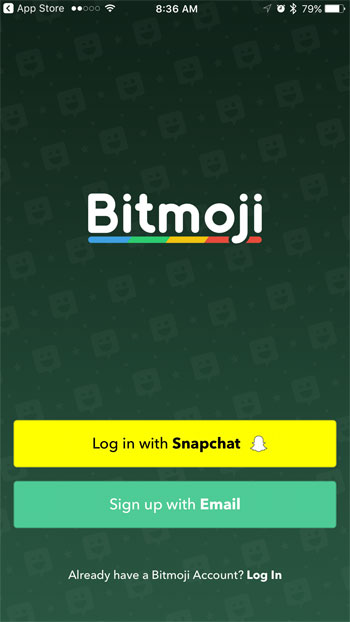
Step 7: Customize your Bitmoji avatar.
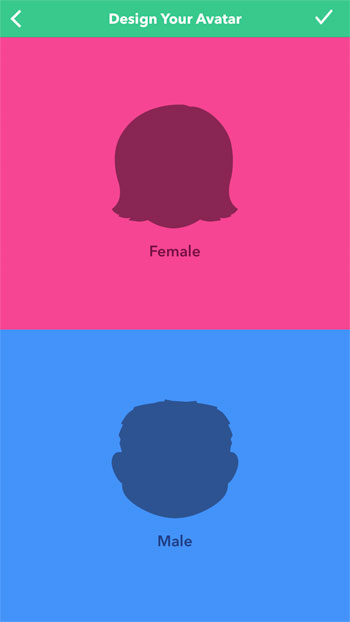
Step 8: Skip or enable Bitmoji updates. The choice is up to you.
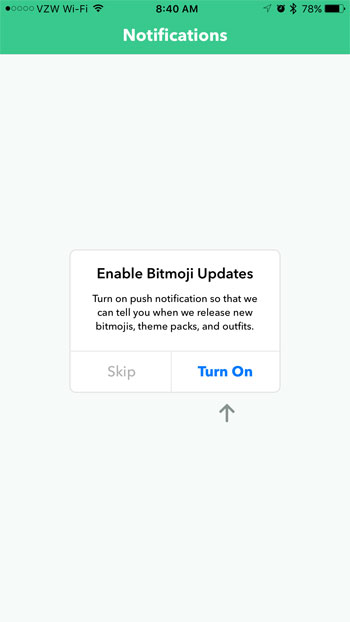
Step 9: Exit the app, then open the Settings menu.
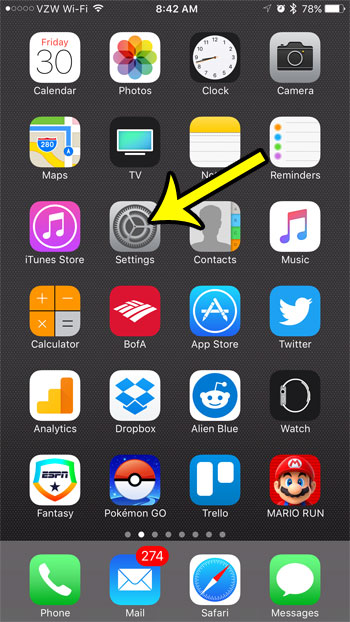
Step 10: Select the General option.
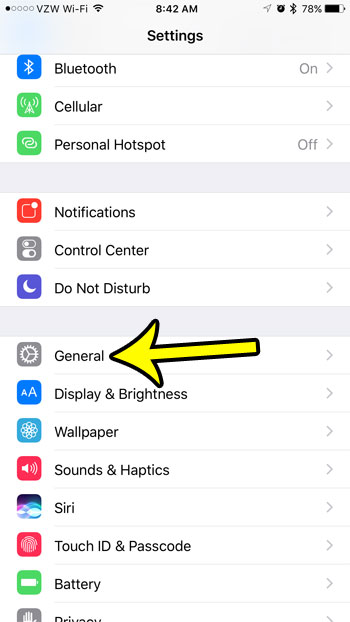
Step 11: Scroll down and select the Keyboard option.
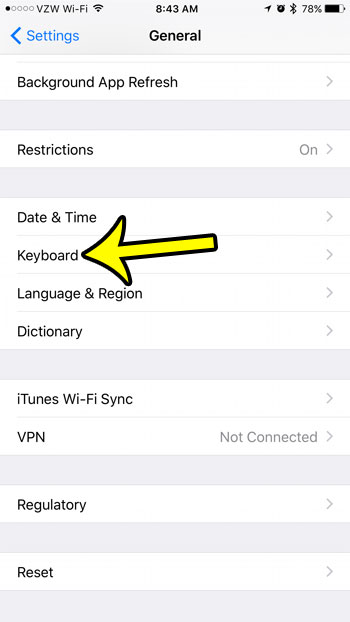
Step 12: Tap the Keyboards option at the top of the screen.

Step 13: Select the Add New Keyboard option.
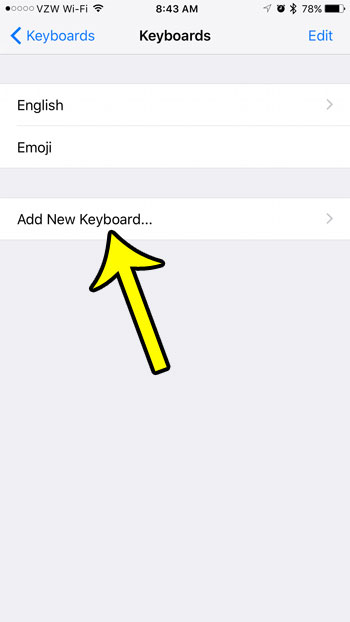
Step 14: Select the Bitmoji option.
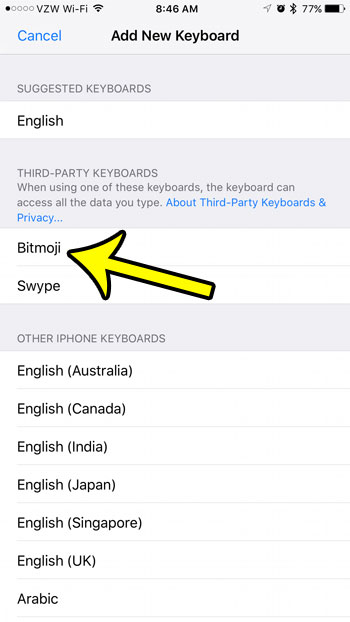
Step 15: Tap the Bitmoji option again.
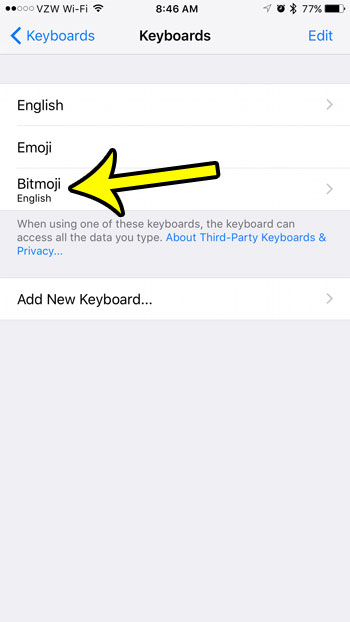
Step 16: Touch the button to the right of Allow Full Access, then tap the Allow button to confirm.
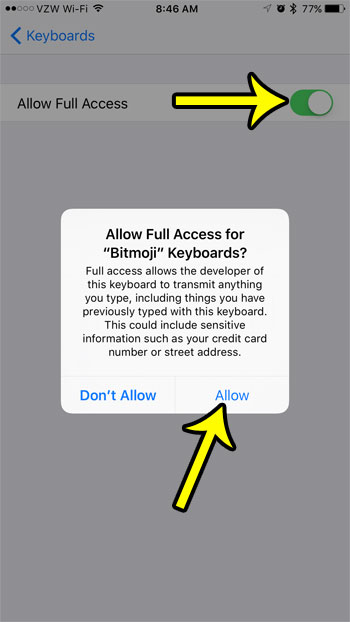
You can insert a Bitmoji into a text message by opening your Messages app, tapping inside the message field, then tapping the globe icon. Note that if you have multiple keyboards, you might need to do this again. If the second keyboard is the default iPhone emoji keyboard, then tap the ABC icon to cycle to the next keyboard.

You can then tap on any of the displayed Bitmoji to insert it into the message.
Are you tired of the sounds that your keyboard makes when you type letters? Learn how to disable the iPhone keyboard sounds to make the sounds stop.

Kermit Matthews is a freelance writer based in Philadelphia, Pennsylvania with more than a decade of experience writing technology guides. He has a Bachelor’s and Master’s degree in Computer Science and has spent much of his professional career in IT management.
He specializes in writing content about iPhones, Android devices, Microsoft Office, and many other popular applications and devices.