You are likely accustomed to putting your iPhone into silent mode when you are in a quiet environment such as a theater. But when you have an Apple Watch there is a new concern with that device which could be distracting to others around you. The Apple Watch is meant to get your attention when you receive a notification, and that small watch face can be surprisingly bright and distracting, especially in a dark place like a theater.
Fortunately the watch has a setting called Theater Mode that can be helpful in this situation. Our tutorial below will show you how to find and enable Theater Mode on your watch. Once you no longer need it, you can then follow the same steps to go back and disable it.
If your iPhone screen locks too quickly when you are reading something, then our how to make your screen stay on longer tutorial can help you to resolve that issue.
How to Enable or Disable the Theater Mode on an Apple Watch
The steps in this article were performed on an Apple Watch 2. The version of WatchOS on this Apple Watch is 3.2. The Theater Mode will stay active until you turn it off.
Step 1: Swipe up from the bottom of the watch face to enter the Glances view.
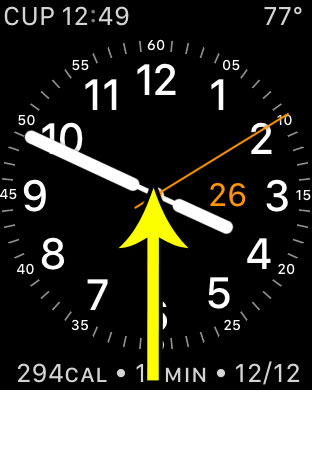
Step 2: Scroll down and tap the button with the two masks on it.
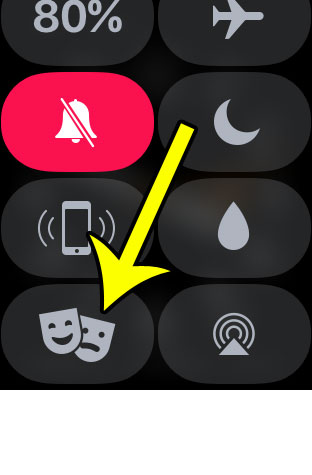
Step 3: Touch the Theater Mode button to enable it on the watch. Note that you will not need to tap this button in the future. Theater Mode will be turned on in the future when you press the button in step 2.
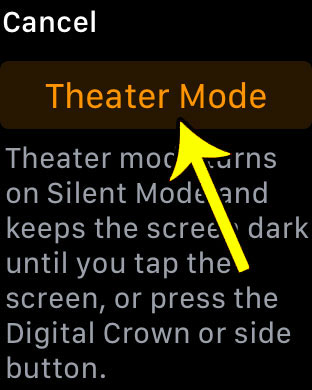
You can follow these same steps to disable Theater Mode when you are ready to put the watch back into its normal operating mode.
When you aren’t in a theater, do you find that the watch face isn’t bright enough, and that you often have trouble viewing it? You can adjust the screen brightness of the Apple Watch if you would like to make everything on the screen more or less bright.

Kermit Matthews is a freelance writer based in Philadelphia, Pennsylvania with more than a decade of experience writing technology guides. He has a Bachelor’s and Master’s degree in Computer Science and has spent much of his professional career in IT management.
He specializes in writing content about iPhones, Android devices, Microsoft Office, and many other popular applications and devices.