The amount of storage space that is available on your iPhone SE is actually less than the number that is on the box. For example, you might have a 32 GB iPhone SE. However, some of that storage is used by the iOS operating system, so you actually have a couple of GB less than that to use for your apps, music, pictures, and more.
But in addition to the operating system storage usage, there are some pre-installed apps that are using more of that space. Our tutorial below will show you how to find the menu on your iPhone SE that tells you how much space are being used by those apps. You are then free to delete apps that you don’t want or use.
View Storage Usage By App on an iPhone SE
The steps in this article were performed on an iPhone SE in iOS 10.3.2. Note that the exact amount of storage space being used can vary by device, as well as by how often you use those programs. For example, your Messages app might be taking up a lot of storage space if you have many text message conversations with pictures. Many of these apps can be deleted in iOS 10. For example, this article will show you how to delete Garageband.
Step 1: Open the Settings app.
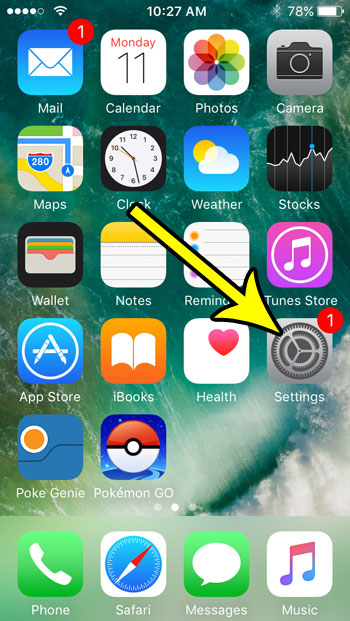
Step 2: Choose the General menu.
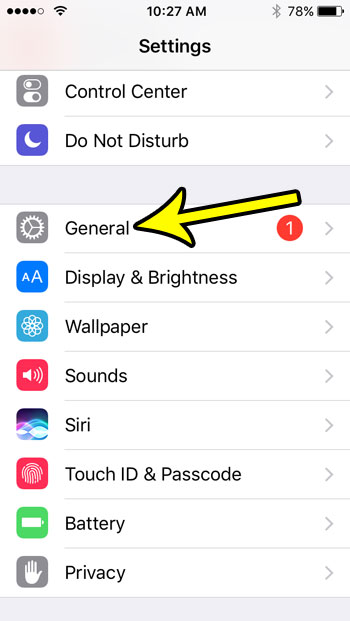
Step 3: Select the Storage & iCloud Usage option.
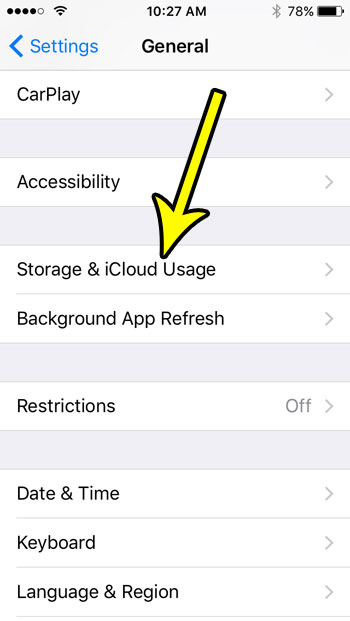
Step 4: Touch the Manage Storage button under the Storage section.
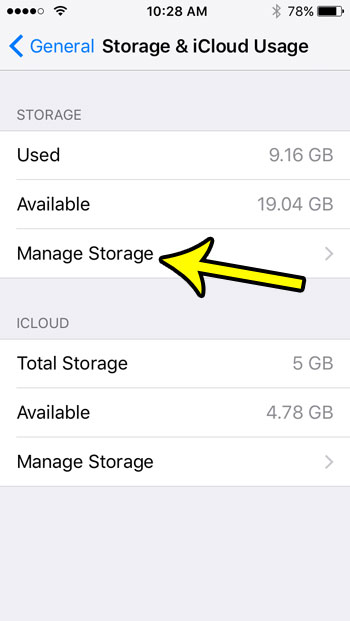
Step 5: Scroll through the list to see which apps are taking up what amount of space. For example, in the image below, Garageband is taking up 1.67 GB.
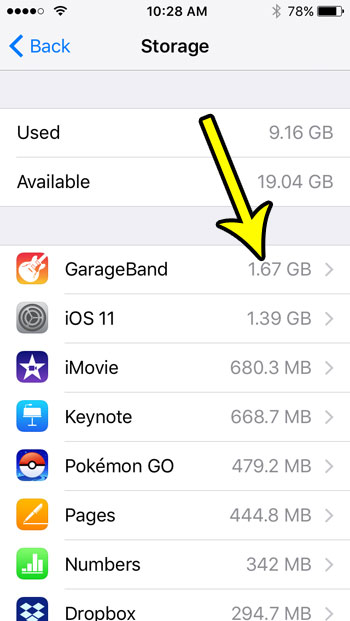
Deleting apps is just one of many ways that you can increase the available storage on your device. Read our iPhone storage optimization guide for some additional ideas on places where you might be able to remove some clutter.

Kermit Matthews is a freelance writer based in Philadelphia, Pennsylvania with more than a decade of experience writing technology guides. He has a Bachelor’s and Master’s degree in Computer Science and has spent much of his professional career in IT management.
He specializes in writing content about iPhones, Android devices, Microsoft Office, and many other popular applications and devices.