Traditionally when you take a screenshot in Windows 10 it will create an image of what you are seeing on your screen. In many cases this is perfectly fine, and many people don’t have a need for any more than that functionality.
But occasionally you might need to take a screenshot of an entire Web page. You may have previously tried scrolling down and taking individual screenshots then combining them in an image editing program, but that can be frustrating and time consuming.
Fortunately there is a feature in Google Chrome that lets you take a screenshot on an entire page automatically, and generate a single PNG image of that page.
Our guide below will show you how to take a full page screenshot in the Google Chrome Web browser on your computer.
How to Take a Full Page Screenshot of a Web Page in Google Chrome
The steps in this article were performed in the desktop version of the Google Chrome Web browser.
Step 1: Open Google Chrome and navigate to the page that you wish to screenshot.
Step 2: Press Ctrl + Shift + I on your keyboard.
Step 3: Press Ctrl + Shift + P on your keyboard.
Step 4: Type “screenshot” into the search field.
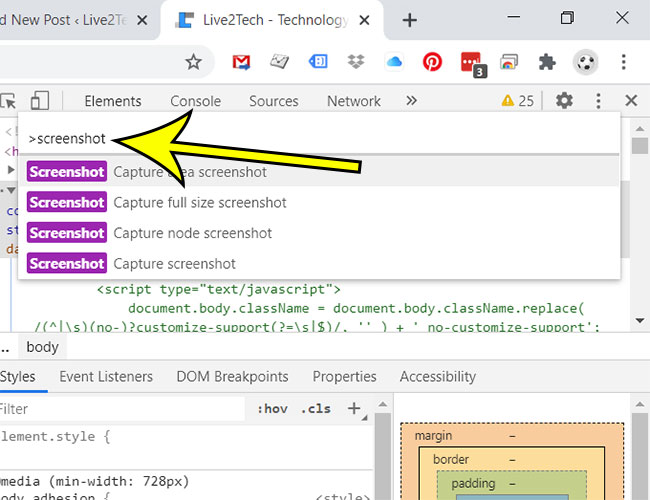
Step 5: Choose the Capture full size screenshot option.
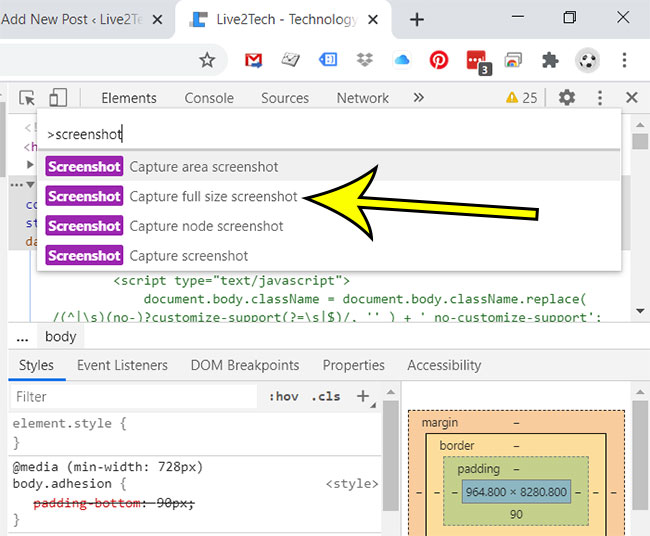
Step 6: Select a location for the screenshot, change the file name if needed, then click the Save button.
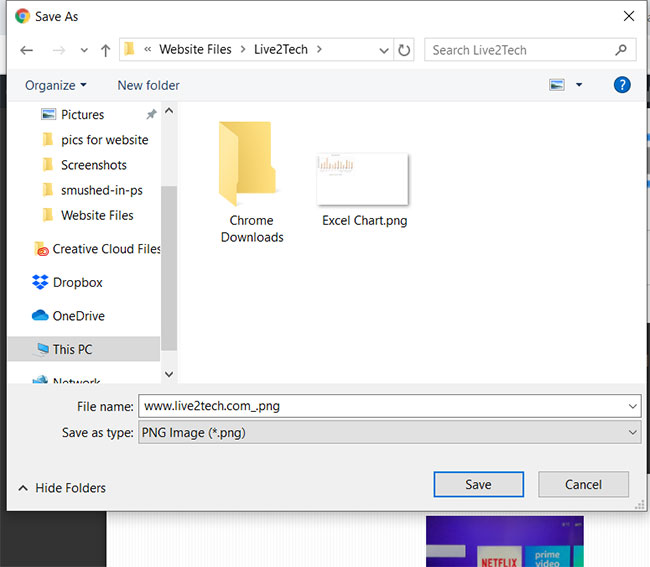
Note that, depending on the size of the Web page that you are screenshotting, this image can have some unusual dimensions. When you open the screenshot in an image viewer you will likely need to use the Zoom feature of that viewer in order to see the Web page content clearly.
As mentioned earlier, the image that is generated will be of the .png file type.
Additional Reading
- How to change Google Chrome user avatar
- How to hide or show the Home button in Google Chrome
- How to use a bigger font size in Google Chrome
- How to close background apps in Google Chrome
- How to change the page zoom in Google Chrome

Kermit Matthews is a freelance writer based in Philadelphia, Pennsylvania with more than a decade of experience writing technology guides. He has a Bachelor’s and Master’s degree in Computer Science and has spent much of his professional career in IT management.
He specializes in writing content about iPhones, Android devices, Microsoft Office, and many other popular applications and devices.