While your focus when creating or editing a document in the Google Docs iPhone app is probably more on the content, you may also need to print that document eventually. This can leave you wondering how to change paper size on iPhone in the Docs app if you are having trouble locating that setting.
How to Change Paper Size in the Google Docs iPhone App
- Open the Google Docs app.
- Open the document to modify.
- Tap the three dots at the top-right.
- Select Page setup.
- Touch the Paper size button.
- Choose the desired paper size.
Our guide continues below with additional information on how to change paper size on iPhone, including pictures of these steps.
Google Docs will set a default paper size for any document that you create in the application. The default size that it uses is is likely either letter or A4 size, depending on your geographic location.
But occasionally you will need to create a document that is on a different paper size, such as legal. Luckily this is a setting that you can adjust, and you can even make the change if you are editing in the Google Docs app on your iPhone.
Our guide below is going to show you how to change the paper size setting for a document in Google Docs through the iPhone app.
Google Docs iPhone – How to Change Paper Size (Guide with Pictures)
The steps in this article were performed on an iPhone 11 in iOS 13.3. I am using the most current version of the Google Docs app available when this article was written.
Note that this guide assumes you already have the Docs app installed on your device. If not, you can download and install it here, then open the app and sign into your Google Account.
Step 1: Open the Google Docs app.
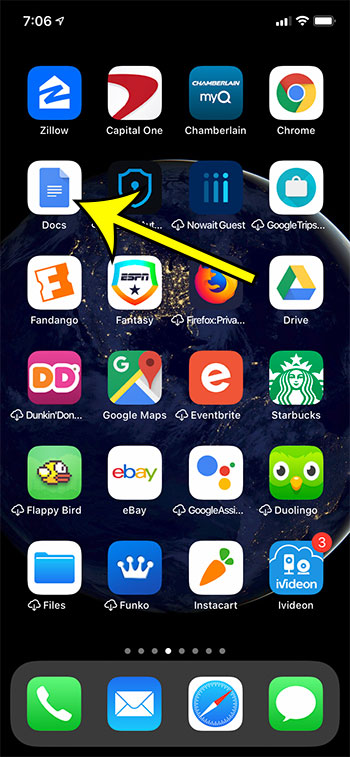
Step 2: Choose the document to edit.
Step 3: Tap the button with three dots at the top-right of the screen.

Step 4: Choose the Page setup option.
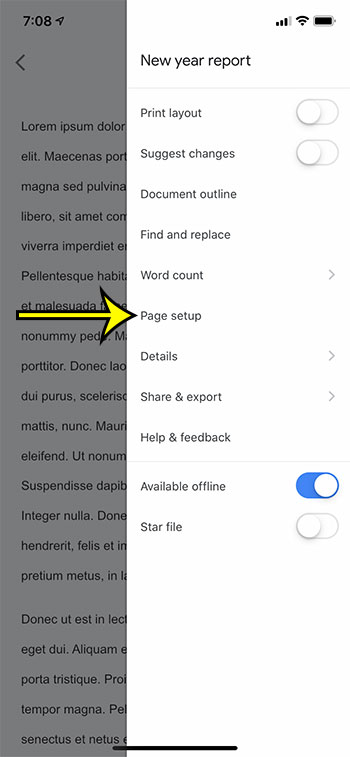
Step 5: Select the Paper size option.
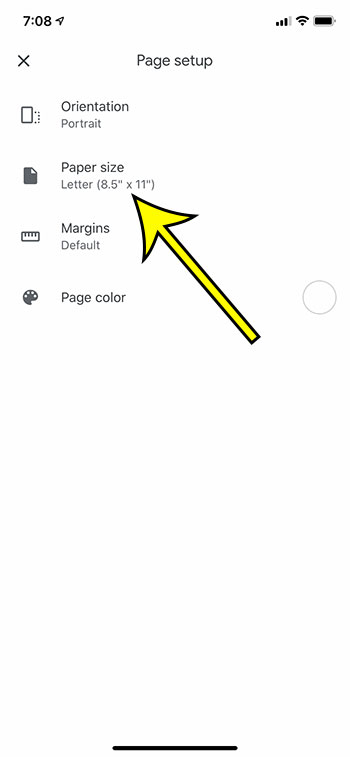
Step 6: Touch the paper size to apply to your document.
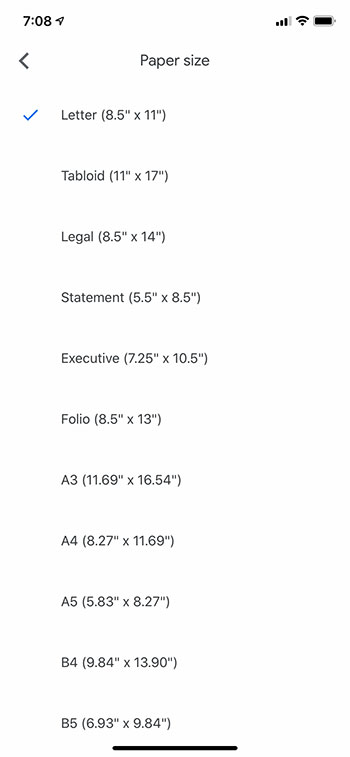
Now that you know how to change paper size on iPhone in the Google Docs app you will be able to print your documents on the right paper or create the right document size when you read our guide on how to save Google Doc as PDF on iPhone.
Note that changing the document size for a document that already contains content will usually cause text to move to different pages, and may also move around some of your non-text objects. It’s a good idea to check your document after making this change to make sure that none of your document objects have been negatively impacted by the paper size change.
Find out how to double space your Google Docs document using the Google Docs iPhone app if you need to apply that formatting to one of your documents.
Additional Reading

Kermit Matthews is a freelance writer based in Philadelphia, Pennsylvania with more than a decade of experience writing technology guides. He has a Bachelor’s and Master’s degree in Computer Science and has spent much of his professional career in IT management.
He specializes in writing content about iPhones, Android devices, Microsoft Office, and many other popular applications and devices.