When you receive a text message on your iPhone it’s possible for the device to vibrate in addition to making an alert sound. Use these steps to enable the iPhone text vibrate option.
- Open the Settings app.
- Choose the Sounds & Haptics option.
- Touch the Text Tone option.
- Select the Vibration option.
- Tap the desired vibration setting.
Our article continues below with additional information and pictures of these steps.
Your iPhone can vibrate when you receive a text message in certain situations. But if it’s not vibrating, or if you want to set a different type of vibration for your text messages, then you may be wondering how.
Fortunately you have the ability to change your iPhone text vibrate setting, although the location of that setting can be difficult to find.
Our guide below will show you how to adjust the iPhone text vibrate setting if you either want to enable, disable, or change it.
How to Change the iPhone Text Vibrate Setting
The steps in this article were performed on an iPhone 11 in iOS 13.6.1.
Step 1: Open the Settings app.
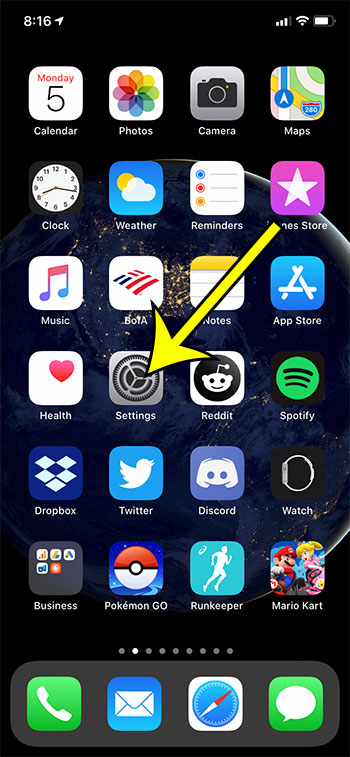
Step 2: Open the Sounds & Haptics menu.
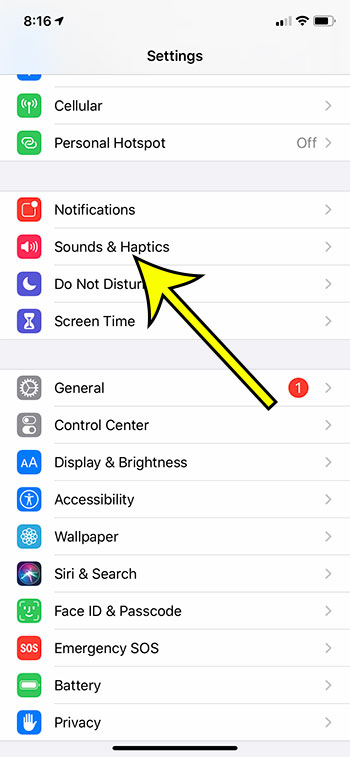
Step 3: Select the Text Tone option.
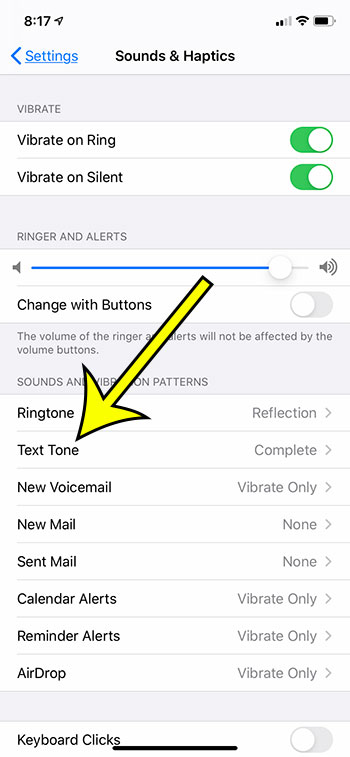
Step 4: Touch the Vibration button at the top of the screen.
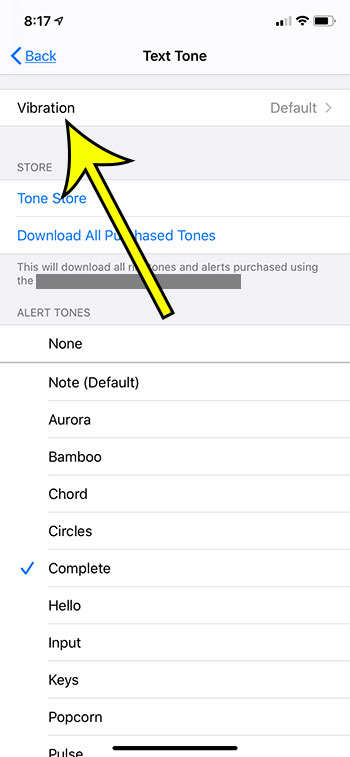
Step 5: Choose the desired vibration setting. Note that you can select “None” at the bottom of the screen if you want to turn off text message vibration on your iPhone.
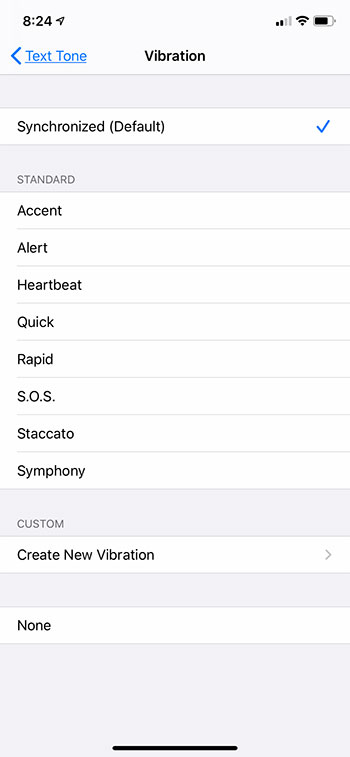
Additional Reading
- What does “Hide Alerts” mean on an iPhone?
- How to turn off the lock sound on an iPhone
- What does the lock with a circle around it mean on an iPhone?
- How to turn off the camera flash on an iPhone
- How to delete playlists on an iPhone

Kermit Matthews is a freelance writer based in Philadelphia, Pennsylvania with more than a decade of experience writing technology guides. He has a Bachelor’s and Master’s degree in Computer Science and has spent much of his professional career in IT management.
He specializes in writing content about iPhones, Android devices, Microsoft Office, and many other popular applications and devices.