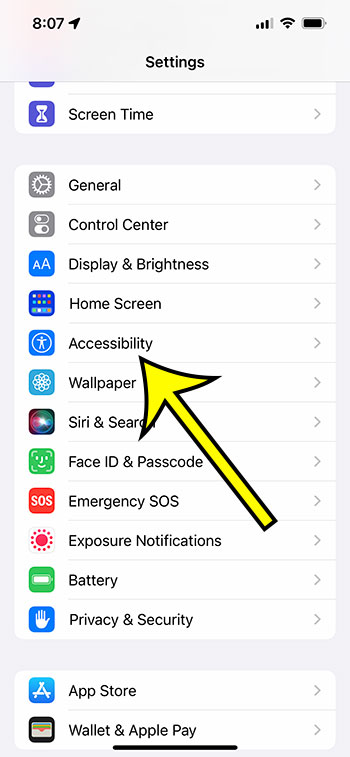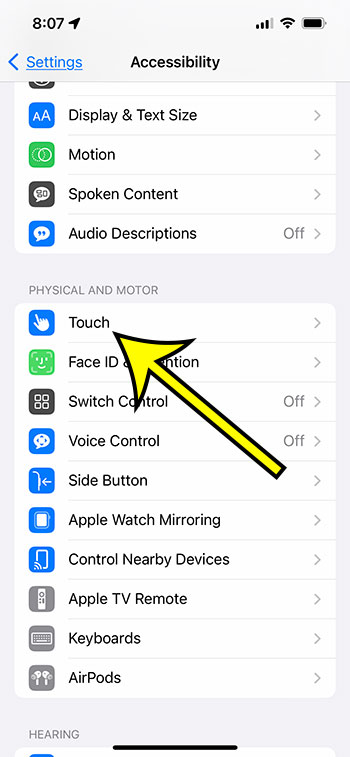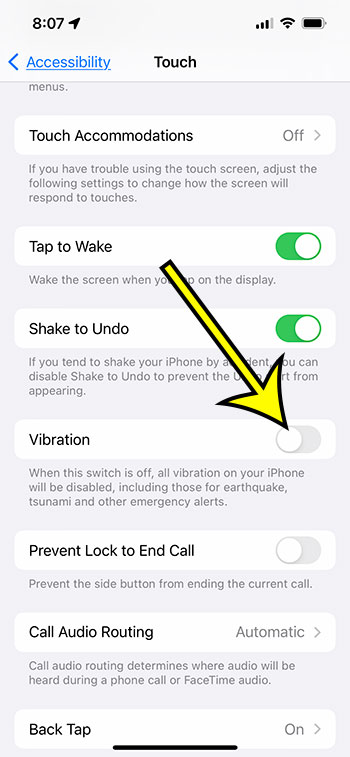You can turn off vibration on an iPhone 13 by going to Settings > Accessibility > Touch > then tapping the button to the right of Vibration.
More information on how to disable all vibration on an iPhone 13 is provided below, along with images of each step.
For additional information, check out this YouTube video about how to turn off vibration on iPhone 13.
How to Disable All iPhone 13 Vibrations
Although many other iPhone models and iOS versions can be used, the procedures in this article were carried out using an iPhone 13 running iOS 16.
Step 1: Find the Settings app icon on your Home screen. To access the menu, tap it.
Step 2: Navigate to the Accessibility tab and select it.
Step 3: Select the Touch button from the Physical & Motor part of the menu.
Step 4: Scroll down and press the button to the right of Vibration to turn it off.
Remember that if you ever want to reactivate the iPhone vibration, you can return here and enable this setting again.
Now that you know how to turn off all vibration on an iPhone 13, you can use these methods to enable or disable this notification setting on your smartphone at any time.
Disabling iPhone Vibration Video
More Information on iPhone Vibration
While the preceding article focused on turning off all vibration on your phone, you may also choose to turn off vibration only in certain scenarios.
If you don’t want your iPhone to vibrate when you receive a call, click to Settings > Sounds & Haptics > Ringtone > then tap the Vibration button at the top of the screen and pick None.
This also applies to text tone, voicemail, calendars, reminders, and other similar features.
Another vibrating feature that people desire to customize is the alarms.
Navigate to Clock > Alarm > Edit > To modify this option, go to the alarm > Sound > Vibration > and then None.
When you disable the iPhone’s vibration, as described in the preceding section, you will also affect other things, such as the notifications you receive for earthquakes, tsunamis, or other emergency alerts.
Summary – How to Stop the iPhone from Vibrating as a Whole
- Select Settings.
- Select Accessibility.
- Choose Touch.
- Turn off Vibration.
Conclusion
Notifications on your iPhone can be received in a variety of ways, including through various vibration settings.
Along with audible and visual signals on your screen, vibrations can help ensure that you see the information you need.
However, if you dislike the vibrations and have already turned off most of them, you may be looking for a quick way to silence all of them.
You may entirely eliminate all vibration on your iPhone by going to Settings > Accessibility > Touch > then deactivating Vibration.
You may have discovered the vibration settings for some of your notifications when you sought to change your ringtone or text message notification sound, for example. Nonetheless, you’ve probably noticed that your iPhone vibrates a lot.
It may take some time to identify all of these settings, and there is no guarantee that you will do so until you feel a vibration.
Fortunately, you can disable all vibrations on your Apple iPhone smartphone by going to the Settings menu and finding the option described above.

Kermit Matthews is a freelance writer based in Philadelphia, Pennsylvania with more than a decade of experience writing technology guides. He has a Bachelor’s and Master’s degree in Computer Science and has spent much of his professional career in IT management.
He specializes in writing content about iPhones, Android devices, Microsoft Office, and many other popular applications and devices.