When you collaborate on a single document with other people, things can get a little hectic with all of the edits that everyone is trying to make.
One way to resolve this is by placing the document in Suggestion Mode. This is a way where everyone can provide their input without actually changing the final document.
You can put a Google Doc in Suggesting mode by opening the document, clicking the Editing button at the top-right of the window, then choosing the Suggesting option. You can also exit Suggesting mode by clicking Suggesting and choosing Editing.
If you need to know how to add new pages to your document, then read this article and learn about a good way to do it in Google Docs.
Google Docs gives you the ability to have your document in a couple of different modes.
Two of these modes called Editing and Suggesting, offer separate ways for you to change the document.
If you are in Editing mode, you simply need to edit the document as you normally would.
If you are in Suggesting mode, then you either add new information or select existing information and offer a replacement, then someone else can review the suggestions and choose to either accept or suggest them.
Since both of these modes can be very useful in certain situations, Google has made it possible to switch between modes pretty quickly.
Our tutorial below will show you a couple of different ways to switch between editing and suggesting mode in Google Docs.
You can read more Google Docs guides at solveyourdocuments.com.
How to Get Out of Suggesting Mode in Google Docs
- Open the document.
- Click the Suggesting button at the top-right.
- Choose Editing.
Our guide continues below with additional information on switching between suggest and edit modes in Google Docs, including pictures of these steps.
We have also written about how to add an accent mark in Google Docs if you ever need to use letters from different languages or special characters.
How to Get to or Leave Suggesting Mode in Google Docs (Guide with Pictures)
The steps in this article were performed in the desktop version of Google Chrome. Completing these steps will allow you to change the current mode in the document that you are editing in Google Docs.
Note that you will not be able to enter Editing mode if you do not have editing permissions for the file. If you are not the creator of the file and would like editing permissions, then you need to contact the file creator to request them.
Step 1: Sign in to your Google Drive and open the document for which you would like to toggle the current mode.
Step 2: Click the Editing button at the top-right of the window.
If you already had your document open and were in Suggesting mode, then this will say Suggesting instead.
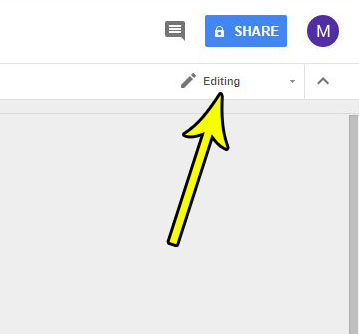
Step 3: Select the mode that you want to be in.
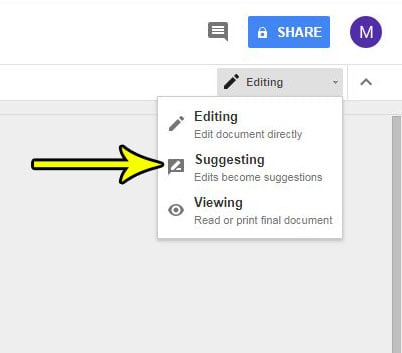
Our tutorial continues below with additional discussion about switching modes in a Google Docs document.
More Information on How to Turn Off Suggestions on Google Docs
Note that you can also enter Suggesting mode by right-clicking inside the document, then choosing the Suggest edits option.
If you are already in Suggesting mode, then that option will say Return to editing instead.

Another way that you can achieve a similar effect to these edits is by selecting part of the document, then going to Insert > Comment and typing your suggestion into the comment field. Note that you will need to be in Editing mode for comments to be an option.
One other option related to suggestions in Google Docs is called “Smart Reply Suggestions.” When these are turned on you will see some suggested replies below comments to which you are replying. These can be a really useful way to expedite the editing or proofreading process.
However, if you don’t like the smart replies, you can turn them off by going to Tools > Preferences > and unchecking the box to the left of Show Smart Reply Suggestions.
Does your document have specific formatting requirements, such as including your name and a page number at the top-right corner of the page? Find out how to include your last name and a page number in the header in Google Docs so that this information repeats at the top of every page in your document.

Kermit Matthews is a freelance writer based in Philadelphia, Pennsylvania with more than a decade of experience writing technology guides. He has a Bachelor’s and Master’s degree in Computer Science and has spent much of his professional career in IT management.
He specializes in writing content about iPhones, Android devices, Microsoft Office, and many other popular applications and devices.