Your Outlook.com email account has a number of options that can control the way your emails are displayed and handled. You may have noticed that if you are in an email conversation with a number of people that all of those emails are grouped into a single thread, or conversation.
While some people prefer to have their emails sorted like this, your preference might be to list all of the emails individually. Fortunately this is something that you can accomplish by turning off the “group by conversation” option in Outlook.com.
How to Stop Grouping by Conversation in Outlook.com
The steps in this article were performed in the desktop version of the Google Chrome Web browser, but will also work in other desktop Web browsers like Firefox or Edge. By completing the steps in this guide you will be turning off the setting that groups emails by conversation. All of your emails will then be listed individually, regardless of whether or not they were part of an existing conversation thread.
Step 1: Sign into your Outlook.com email address at https://www.outlook.com.
Step 2: Click the gear icon at the top-right corner of the window.
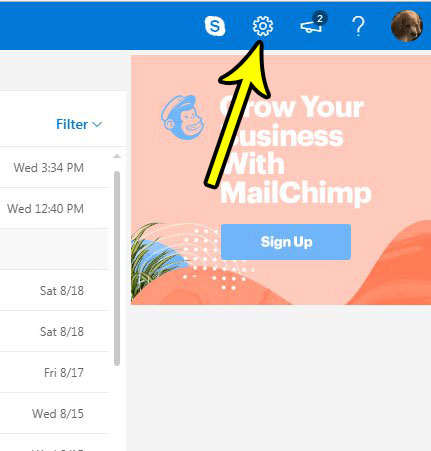
Step 3: Click the Off option under the Conversation view section of the menu.
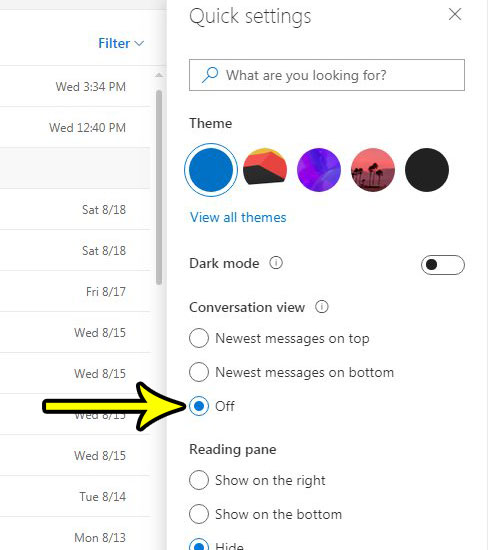
The display of your Outlook.com inbox should then update immediately to stop grouping your emails by conversation.
You can also change the Conversation view setting by clicking the View full settings option at the bottom of this menu, then clicking the Show email as individual messages option under the Message organization section of the menu.
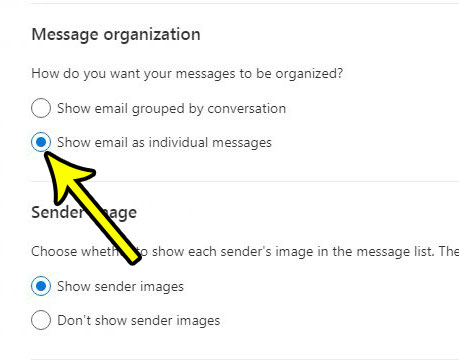
Do you have your Outlook account set up on your iPhone, and are wondering why you can’t update your password? Find out why you aren’t seeing an option to change your email password on an iPhone if you have been struggling with it.

Kermit Matthews is a freelance writer based in Philadelphia, Pennsylvania with more than a decade of experience writing technology guides. He has a Bachelor’s and Master’s degree in Computer Science and has spent much of his professional career in IT management.
He specializes in writing content about iPhones, Android devices, Microsoft Office, and many other popular applications and devices.