Since iPhone users and Android users type such large amounts of text on their devices, it’s useful for those smartphone operating systems to have ways to correctly add the desired word while typing.
Your writing style can change dramatically as you use the predictive text feature on the device because it’s so much easier to enter a certain word, as the device can often tell what you want the next word to be even when you’ve only typed the first letter.
The predictive text feature on your iPhone SE can make it easier for you to accurately type on your keyboard. And, once you become comfortable using it, it can actually make typing a lot faster, too.
If your old iPhone had predictive texting, or if you used it on someone else’s phone and liked it, then you might be looking for a way to enable it on your device. Conversely, perhaps you dislike the horizontal gray bar of words taking up so much of your screen, and you want to remove it from view.
Fortunately, both of these results can be accomplished by changing the Predictive setting on the iPhone’s Keyboard menu. Our tutorial below will show you how to find this setting.
How to Enable or Disable Predictive Text on an iPhone SE
- Open Settings.
- Choose General.
- Tap Keyboard.
- Touch the button next to Predictive.
Our guide continues below with additional information on turning predictive text on iPhone on or off, including pictures of these steps.
How to Turn On or Turn Off Predictive Text on an iPhone SE (Guide with Pictures)
The steps in this guide were performed on an iPhone SE using the iOS 10.3.2 operating system. Enabling or disabling predictive texting will either display a gray bar of word suggestions above your keyboard (if you have enabled predictive texting) or it will remove that gray bar.
Step 1: Open the Settings app.
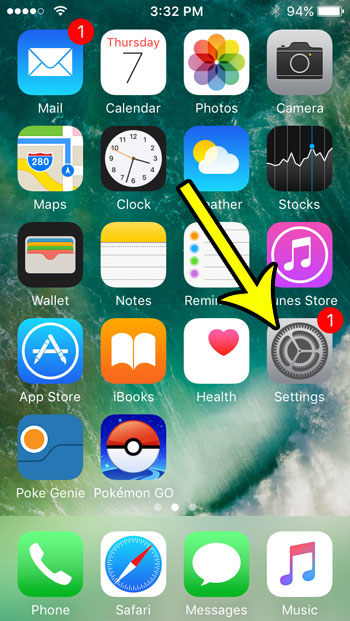
Step 2: Select the General option.
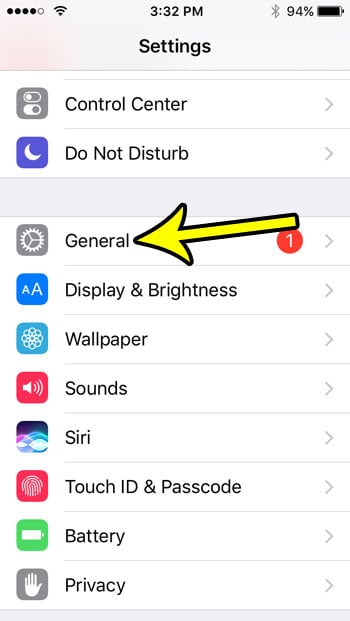
Step 3: Scroll down and choose the Keyboard option.
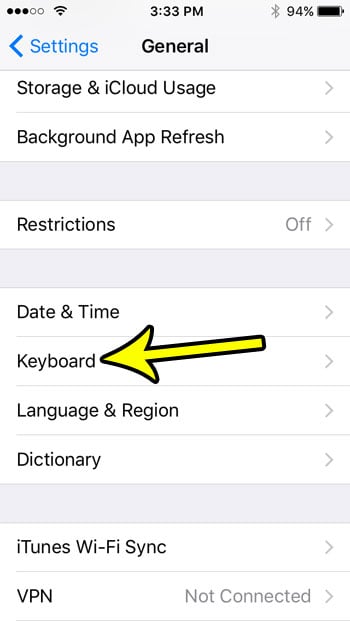
Step 4: Tap the button to the right of Predictive to turn it on or off.
Predictive text is enabled in the picture below.
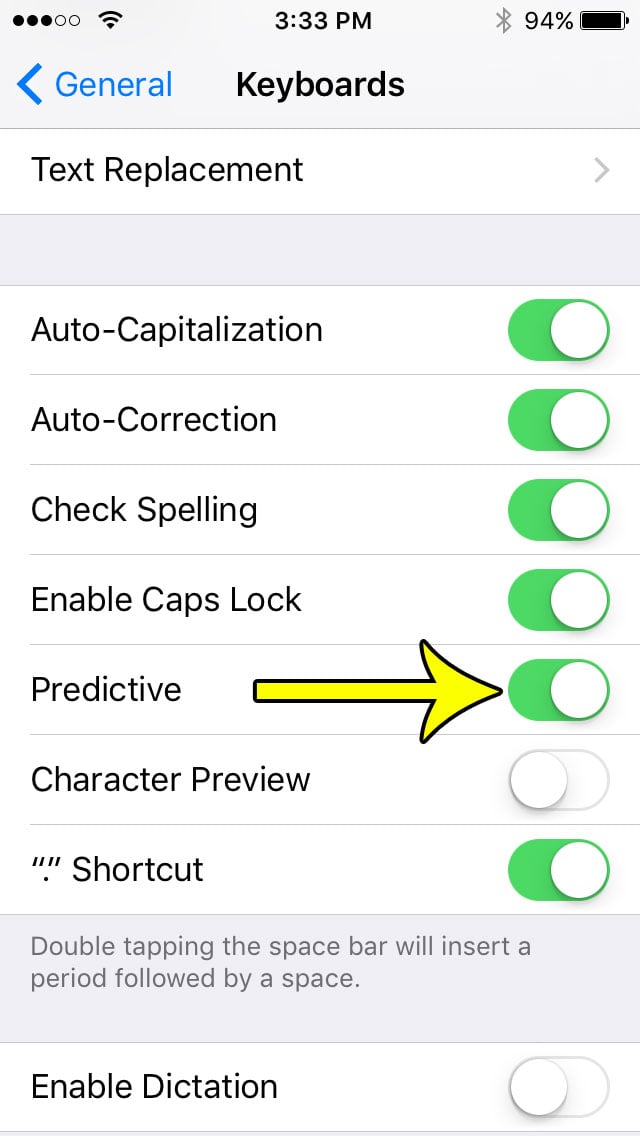
Our tutorial continues below with additional information on working with the predictive setting on iPhone if you want to enable or disable it when typing on the device.
Where Do I Find the Keyboard Settings for My iPhone Keyboard?
As we indicated in the steps above, the options for your iPhone’s keyboard are found by going to:
Settings > General > Keyboard
Here you will be able to do more than just disable or enable predictive text with just a few taps. For example, you could disable auto correction if you find that your iPhone is often replacing a correct word with incorrect words, or if you don’t want to replace a misspelled word with one that uses the correct spelling.
You could also elect to enable or disable the keyboard shortcut that will automatically add a period followed by a space when you double tap the space bar.
The Text Replacement option at the top of the Keyboard menu can be a handy way to update the keyboard dictionary on the device. Here you can add new words or phrases that you can use as a predictive text suggestion if it’s something that the phone doesn’t offer up automatically as you type. You can also swipe left on anything on the text replacement screen and tap Delete if you no longer wish to include it in the device dictionary.
More Information on How to Turn Predictive Text on iPhone On or Off
The steps in the guide above will let you turn off or turn on predictive text iPhone settings so that you can type a little more efficiently. This applies to every app on the iPhone that uses the device’s default keyboard. This includes apps like Messages, Mail, Notes, and more.
The other iPhone keyboard settings that you can adjust on this menu include:
- Keyboards
- Text Replacement
- One-Handed Keyboard
- Auto-Correction
- Smart Punctuation
- Character Preview
- Enable Dictation
- Dictation Languages
- Auto-Capitalization
- Check Spelling
- Enable Caps Lock
- Predictive
- Slide to Type
- Delete Slide-to-Type by Word
- “.” Shortcut
Then there may be some other settings as well, depending on the different languages that you have installed on your keyboard. For example, there might be a “Memoji Sticks” button if you have enabled the emoji keyboard on your iPhone before.
When you have the predictive setting turned on for your iPhone keyboard then the device will automatically replace misspelled words with the ones that it thinks you mean. This often works surprisingly well, but it can make some mistakes.
If you have multiple keyboard languages installed on your iPhone then you can tap the globe icon on the keyboard to switch between those languages.
While the steps in this article focused on changing the predictive feature on an iPhone, these same steps will work for other Apple devices like the iPod Touch or the iPad.
Is there a microphone on your keyboard that you keep pressing accidentally? Learn how to disable dictation on your iPhone to remove that microphone from the keyboard.
Additional Reading

Kermit Matthews is a freelance writer based in Philadelphia, Pennsylvania with more than a decade of experience writing technology guides. He has a Bachelor’s and Master’s degree in Computer Science and has spent much of his professional career in IT management.
He specializes in writing content about iPhones, Android devices, Microsoft Office, and many other popular applications and devices.