Documents that only contain black text on a white background can sometimes be tough to read. it can even make it difficult for people to see and comprehend the important information in that document. One way that you can make something stand out is to learn how to add color to a cell in Google Sheets.
Sometimes you are working with data in a spreadsheet and there is something that you would like to highlight among all of that data. Whether it’s data that is much higher or lower in relation to everything else, you might feel like it’s something that a person looking at the spreadsheet should have pointed out to them in an obvious fashion.
If you have ever seen someone add color to cells in a spreadsheet, then you likely noticed how effective of a tool that can be. Adding fill color is something that you can achieve in Microsoft Excel, and it’s an option in Google Sheets, too. Our tutorial below will show you how to select a group of cell sin Google Sheets and apply a chosen fill color to those cells.
How to Color a Cell in Google Sheets
- Open your spreadsheet.
- Choose the cells to color.
- Click Fill color.
- Select the desired color.
Our article continues below with additional information on coloring cells in Google Sheets, including pictures of these steps.
Don’t see any menus or toolbars at the top of the screen? Our toolbar missing in Google Sheets article can help you figure it out.
How Can I Make My Cells Different Colors in Google Sheets? (Guide with Pictures)
The steps in this article were performed in the desktop version of Google Chrome, but will also work in other desktop Web browsers like Microsoft Edge and Mozilla Firefox. You are able to add these cell colors to either a single cell, or a group of cells, at the same time.
Step 1: Open your Google Drive and double-click the Google Sheets file containing the cells that you want to add fill color to.
Step 2: Select the cell or cells to which you would like to add color.
You can select an entire row by clicking the row number at the left side of the spreadsheet, or you can select an entire column by clicking the column letter at the top of the spreadsheet.
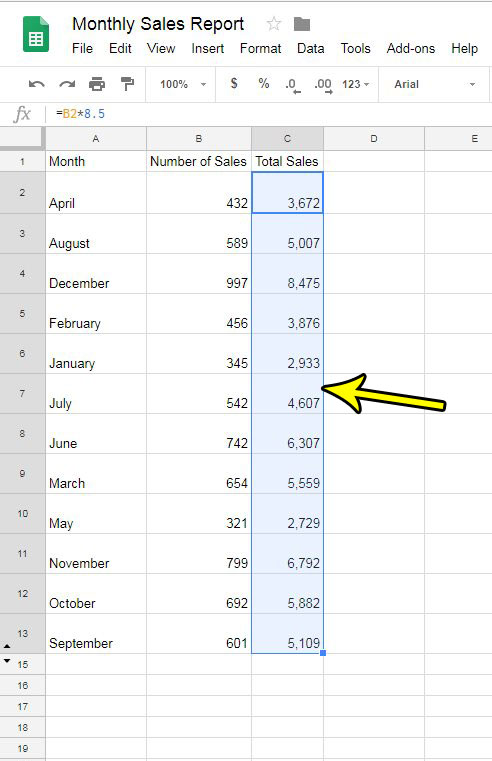
Step 3: Click the Fill color button in the toolbar above the spreadsheet.

Step 4: Select the color that you would like to apply to the selected cells.
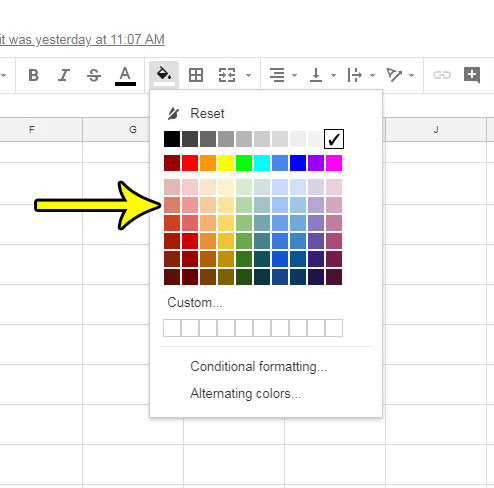
Did you add color to some cells, only to decide later that you don’t like it, or that you accidentally added color to the wrong cell? Find out how to remove color from a cell in Google Sheets and restore the cell to its default white background color.
Additional Reading

Kermit Matthews is a freelance writer based in Philadelphia, Pennsylvania with more than a decade of experience writing technology guides. He has a Bachelor’s and Master’s degree in Computer Science and has spent much of his professional career in IT management.
He specializes in writing content about iPhones, Android devices, Microsoft Office, and many other popular applications and devices.