Microsoft Excel has a lot of formatting options that you can use to make your data stand out, or easier to read.
Some of these options can serve an important organizational function as well, such as the fill color tool in the application.
Our tutorial below will show you to apply a fill color to a cell in Excel so that you can start to color code similar data for your readers.
How to Change a Cell’s Background Color in Excel
- Open your spreadsheet.
- Select the cells to change.
- Choose the Home tab.
- Click the Fill Color arrow, then choose a color.
Our guide continues below with additional information on changing the background color Excel setting, including pictures of these steps.
Have you ever received a spreadsheet from someone that was very easy to read because similar cells were formatted with certain colors?
This can be an effective way to highlight specific bits of data in a spreadsheet. It is done with a formatting option called fill color, and it is available for any spreadsheet that you are editing in Excel 2013.
Our guide below will show you how to apply a fill color to a range of cells that you select in your sheet. Once done, the selected cells will have that color applied to them.
You can even use the fill color tool to remove an unwanted fill color if you so choose.
How to Apply Fill Color to Cells in Excel 2013 (Guide with Pictures)
The steps in this article are going to show you how to apply a fill color to a selection of cells in Microsoft Excel 2013.
Fill colors are a formatting option that not only let you visually identify certain types of data, but can also be used as a means to sort data conditionally.
So continue reading below to see how you can add fill color to a cell in Excel 2013.
Step 1: Open your spreadsheet in Excel 2013.
Step 2: Select the cells to which you would like to apply fill color.
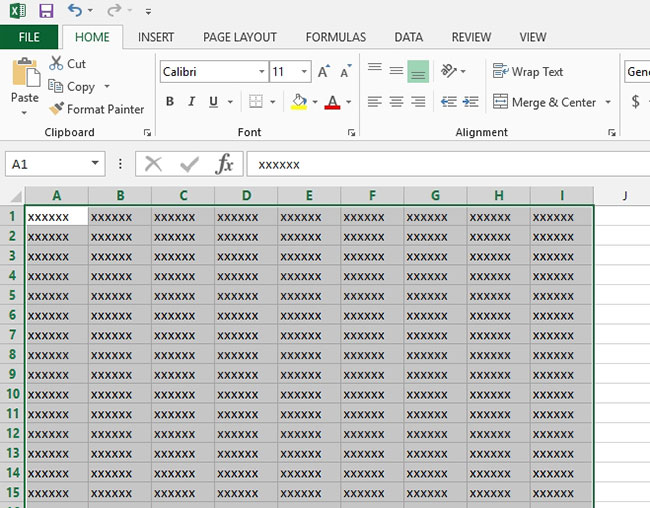
Step 3: Click the Home tab at the top of the window.

Step 4: Click the arrow to the right of the Fill Color button, then click the color that you would like to use for the selected cells.
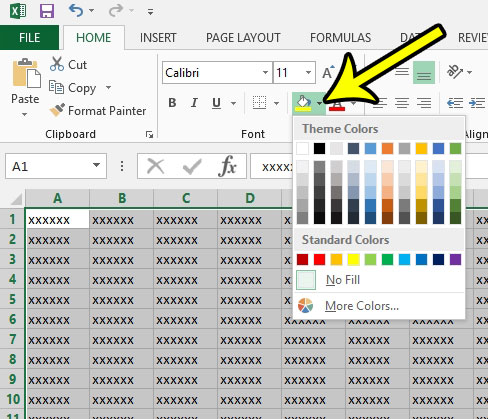
Now that you know how to add a background color in Excel you will be able to make your data stand out or easier to identify with color-coded fill colors.
If you would like to remove the fill color from the cell later, simply select that cell again, click the Fill Color arrow, then click the No Fill option.
Is there fill color applied to a cell, as well as some other formatting options, and you would like to remove all of it? Learn how to remove cell formatting in Excel 2013 so that you can restore your cells to their default formatting state.

Kermit Matthews is a freelance writer based in Philadelphia, Pennsylvania with more than a decade of experience writing technology guides. He has a Bachelor’s and Master’s degree in Computer Science and has spent much of his professional career in IT management.
He specializes in writing content about iPhones, Android devices, Microsoft Office, and many other popular applications and devices.