Seeing notifications on your Apple watch is one of the more useful features of having the wearable device connected to your phone.
You can often just check your watch when it vibrates or makes a noise and see the notification that the device is alerting you about.
But you may want to start hiding this information if you don’t want other people to be able to see the notification content on your wrist.
Our tutorial below will show you how to hide Apple Watch notification previews.
How to Turn on Apple Watch Notification Privacy
- Open the Watch app.
- Choose the My Watch tab.
- Select Notifications.
- Disable Show Summary When Locked.
Our guide continues below with additional information on how to enable notification privacy on an Apple Watch, including pictures of these steps.
The ability to receive iPhone notifications on your Apple Watch was one of the biggest draws initially for me when I was considering purchasing it.
I usually carry my phone in my pocket, mainly taking it out occasionally to check if I had any new text messages or missed calls.
The Watch makes it so that those alerts and notifications are visible on the watch face instead, allowing me to leave my phone in my pocket.
Of course, there are a lot of other things that make the watch a great device, but that notification interaction sure is helpful.
Unfortunately, some of the notifications that you receive might contain personal or sensitive information that you may not want others around you to see.
The convenience of displaying your iPhone notifications on your watch means that anyone nearby can read them almost as easily as you.
Luckily there is a setting in the Watch app on your iPhone that will add a bit of privacy to these alerts. Our guide below will show you where that setting is found.
Related Article: This hide alerts iPhone guide can show you how ot turn off notifications for a specific text message conversation on the device.
How to Hide Notification Details on the Apple Watch (Guide with Pictures)
The steps in this article were performed in the Watch app on an iPhone 7, in iOS 10.3.3.
The watch being modified is an Apple Watch 2 using the 3.2.2 version of WatchOS. Note that this will not stop alerts from appearing on your watch. It will only hide the details of that alert.
This does not affect alerts or notifications on your iPhone.
Step 1: Open the Watch app.
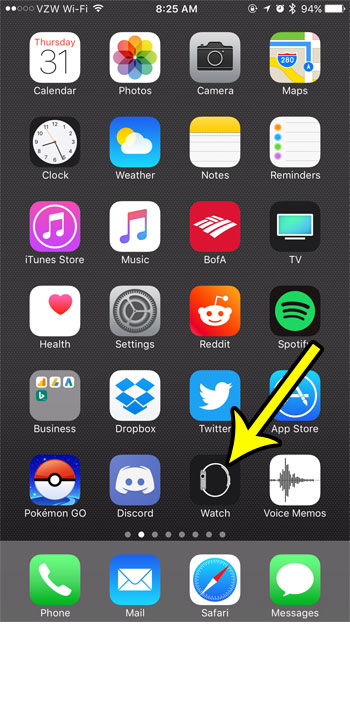
Step 2: Touch the My Watch app at the bottom-left corner of the screen.
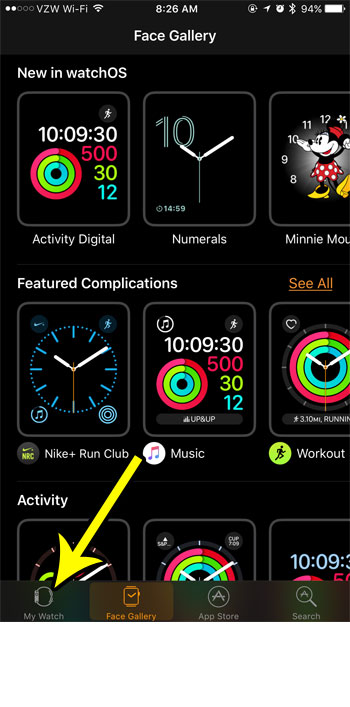
Step 3: Select the Notifications option.
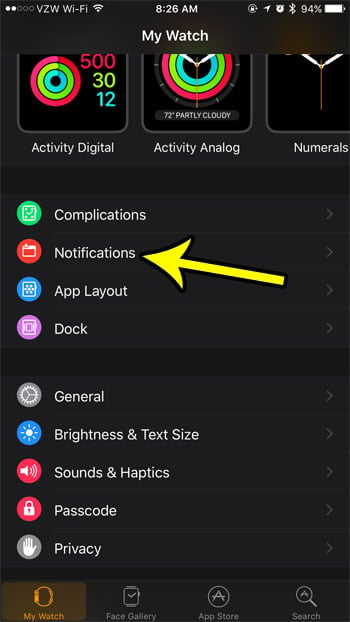
Step 4: Tap the button to the right of Notification Privacy to enable that setting.
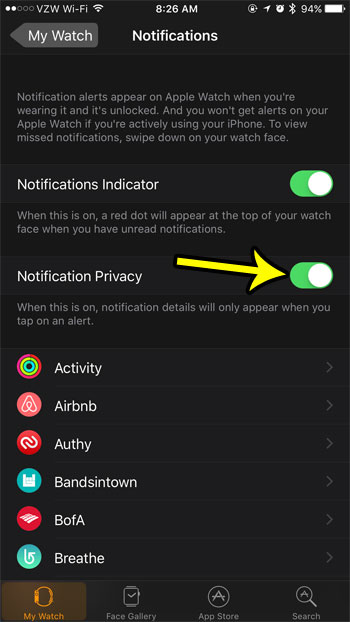
Did you know that you can take pictures of your Apple Watch’s screen that you can then share with others? Learn how to enable screenshots on the Watch and create pictures of the watch that will save automatically to the Photos app on your iPhone.

Kermit Matthews is a freelance writer based in Philadelphia, Pennsylvania with more than a decade of experience writing technology guides. He has a Bachelor’s and Master’s degree in Computer Science and has spent much of his professional career in IT management.
He specializes in writing content about iPhones, Android devices, Microsoft Office, and many other popular applications and devices.