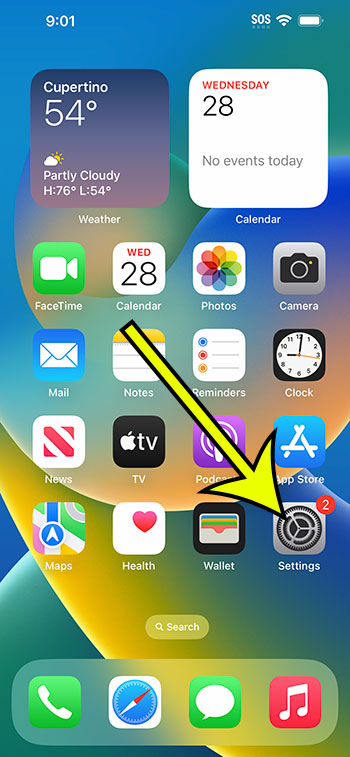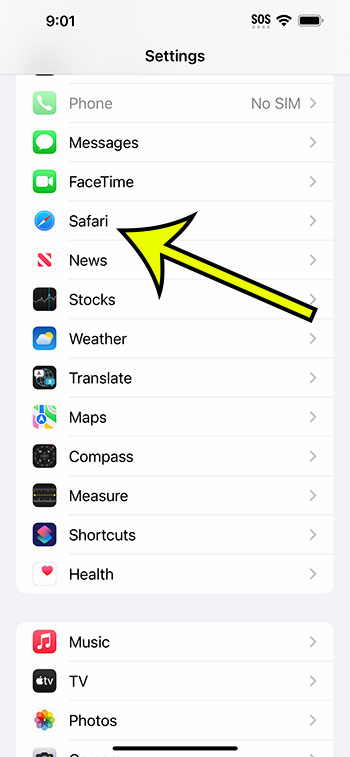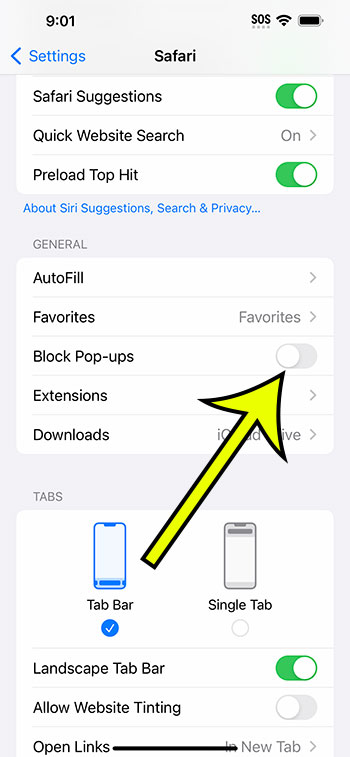You may disable the Safari pop-up blocker on your iPhone 14 by going to Settings > Safari and then unchecking the Block Pop-Ups option.
More information, including screenshots, on how to shut off the pop up blocker on an iPhone 14 is provided below.
Watch this video to learn how to turn off pop up blocker on iPhone 14 and for more on this topic.
How to Turn Off the iPhone 14 Safari Pop-Up Blocker (Photo Tutorial)
The steps in this post were completed on an iPhone 14 Plus running iOS 16.5. Most other versions of iOS, as well as most iPhone models, will work with these instructions, including the ones listed below:
- iPhone 14
- iPhone 14 Pro
- iPhone 14 Pro Max
Step 1: Launch the Settings app on your iPhone.
Step 2: Scroll to the bottom and select Safari.
Step 3: Scroll down and tap the Block Pop-Ups button to disable it.
Now that you know how to turn off the pop-up blocker on iPhone 14, you will be able to access content and Web pages that are provided as pop-ups.
Related: How to Set an iPhone Alarm to Vibrate Only
Video About the Pop-Up Blocker for iPhone 14
Summary – Allowing Pop-Ups on the iPhone 14
- Navigate to Settings.
- Select Safari.
- Turn off Block Pop-Ups.
Further Information
You will need to refresh the page if you removed Safari’s pop-up blocker but were already on the page that was attempting to display the pop-up. To do so, in the Safari browser, tap the circular arrow next to the address.
Return to the Safari menu and enable the pop-up blocker again after you’ve finished using the pop-up page.
While some websites use pop-ups in a safe and useful way, most websites offer you advertisements or information you most likely do not want or need.
Please remember that this will only impact the pop-up settings in your iPhone’s Safari browser. If you use another browser, such as Firefox or Chrome, you must update the pop-up blocker settings for that browser instead.
Related: How to Enable Javascript on an iPhone
Conclusion
Pop-ups are generally used to serve substandard or objectionable content to most users.
As a result, most online browsers on your phone or computer will block them automatically.
However, there are times when a website will attempt to provide you with a page that you truly desire, so knowing how to disable the pop-up blocker on your Web browser is useful.
Following our how to shut off the pop-up blocker on an iPhone 14 approach, you will be able to see a previously blocked page in Safari.

Kermit Matthews is a freelance writer based in Philadelphia, Pennsylvania with more than a decade of experience writing technology guides. He has a Bachelor’s and Master’s degree in Computer Science and has spent much of his professional career in IT management.
He specializes in writing content about iPhones, Android devices, Microsoft Office, and many other popular applications and devices.