The Safari Web browser on your iPad bears a lot of similarities to the Web browsers that you use on your laptop or desktop computer. Among these similarities are the basic security settings that you have subconsciously come to rely upon, such as a pop-up blocker. So if you are browsing the Internet in Safari on your iPad and seeing pop-up ads, then you may be wondering how to stop that behavior.
Our tutorial will show you where to find the pop-up blocker on your device so that you can turn it on and browse the Web without needing to worry about unwanted pop-ups.
Blocking Website Pop-Ups on an iPad
Device used: iPad 2
Software version: iOS 9.0.2
The steps in this article are specific to the Safari Web browser, which is the default browser installed on your iPhone, and the one that opens when you click a link to a Web page in an email, or any other app. If you instead wish to block pop-ups in a different Web browser on your iPad, then you will need to modify the settings for that browser instead.
- Open the Settings menu.
- select the Safari option in the column at the left side of the screen.
- Tap the button to the right of Block Pop-ups to turn it on. You will know that the pop-up blocker is turned on when there is green shading around the button, and the button is in the right position. For example, the pop-up blocker is turned on in the picture below.
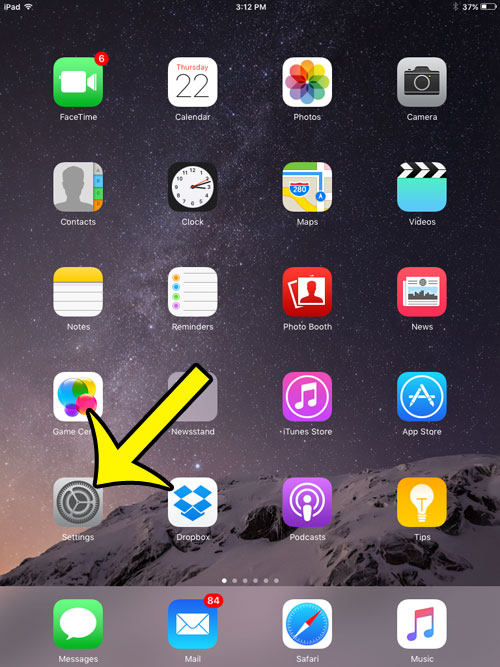
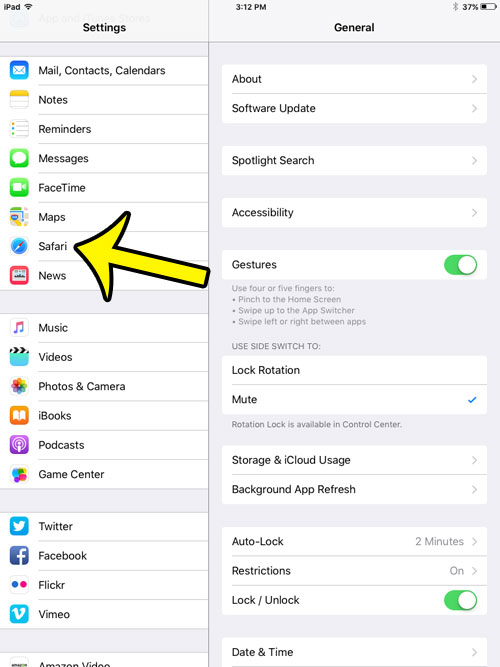
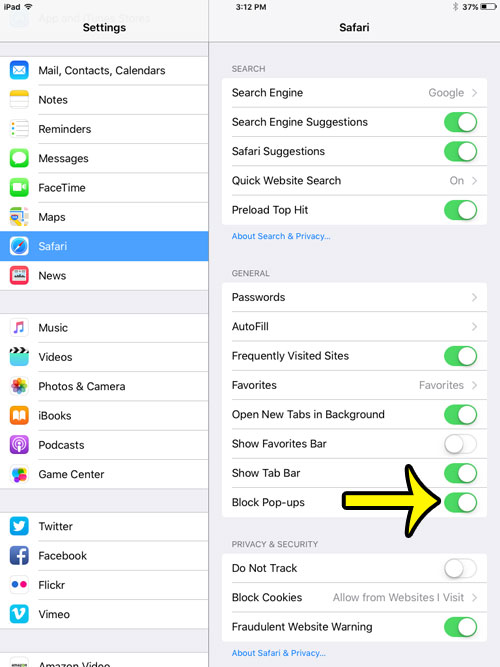
While the majority of pop-ups are used for ads or other things that you probably want to block, some websites will legitimately use pop-ups. For example, some banking websites will use a pop-up window if you elect to view a statement. In cases like this, you will need to turn the pop-up blocker off if you wish to view that content.
Did you know that you can use the private browsing feature in Safari on your iPad or iPhone if you do not want the browser to remember your search history? Learn more about iOS private browsing to see how to use it.

Kermit Matthews is a freelance writer based in Philadelphia, Pennsylvania with more than a decade of experience writing technology guides. He has a Bachelor’s and Master’s degree in Computer Science and has spent much of his professional career in IT management.
He specializes in writing content about iPhones, Android devices, Microsoft Office, and many other popular applications and devices.