The search feature on your iPhone can be immensely helpful when you are trying to find specific information.
But you might have discovered that your emails are an overwhelming part of these search results, to the point where they could be hindering the search’s effectiveness.
Luckily you can follow our steps below on how to remove Siri suggestions for the emails that you have in your phone’s Mail app.
How to Remove Mail from Siri and Search Suggestions on an iPhone
- Open Settings.
- Choose Mail.
- Select Siri & Search.
- Turn off Show App in Search.
Our guide continues below with additional information on how to remove Siri suggestions on an iPhone for your emails, including pictures of these steps.
Siri and the search feature on your iPhone provide a convenient way for you to find things across all of the different apps and information that you have on your device.
If you ever need to locate a specific piece of information and can’t remember exactly where it is, then this is something that can come in very handy.
But you may not like the fact that information from your emails is included in some of these search results and that you would prefer to hide it when using Siri or search.
Luckily this is a setting over which you have control, and you can turn it off without compromising any of the other apps that you might want to consider searching through.
Our tutorial below will show you where to find this setting to turn off email from Siri and search suggestions.
How to Stop Siri and Search from Using Email Information (guide with Pictures)
The steps in this article were performed on an iPhone 7 Plus in iOS 11.2.2.
By completing the steps in this guide, you will be turning off the setting that lets email information appear in Siri and search suggestions on your iPhone.
If you find later that you relied on this feature more than you realized, you can always come back here and turn this setting back on.
Step 1: Open the Settings menu.
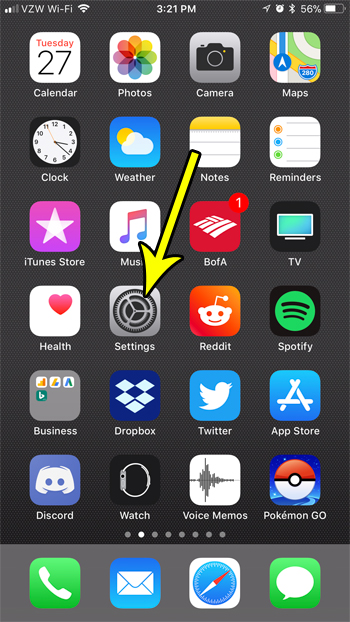
Step 2: Scroll down and choose the Mail option.

Step 3: Touch the Siri & Search option at the top of the menu.
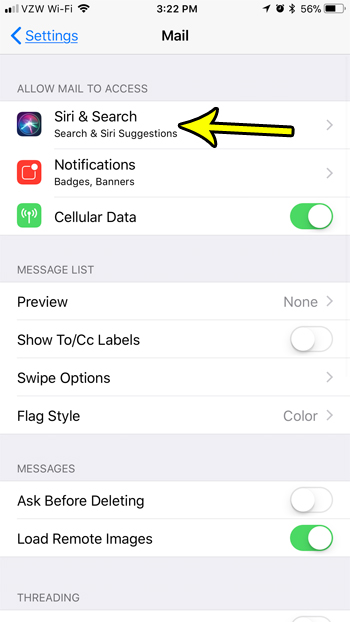
Step 4: Tap the button to the right of Search & Siri Suggestions to turn it off.
You can also elect to turn off the Show App option underneath it if you would like to stop the app itself from appearing here as well.
Note that in newer versions of iOS, this menu has changed a bit. You now need to turn off the Show App in Search option instead.
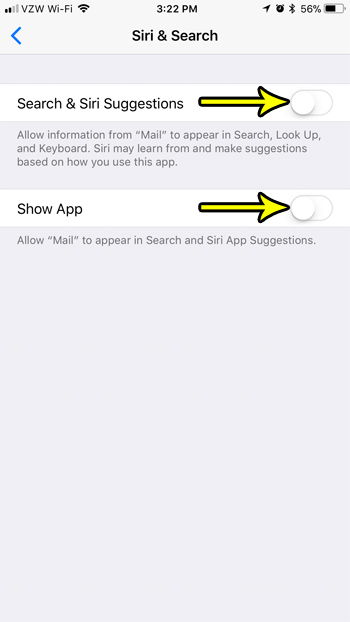
Now that you know how ot remove Siri suggestions for your iPhone emails, you will be able to clean up your Spotlight Search results a bit by removing the email content that may have been flooding those results previously.
Do you dislike seeing the red circle with a number on it atop your Mail app? Find out how to turn off this badge app icon if you would prefer not to see how many unread messages you have in your email accounts.

Kermit Matthews is a freelance writer based in Philadelphia, Pennsylvania with more than a decade of experience writing technology guides. He has a Bachelor’s and Master’s degree in Computer Science and has spent much of his professional career in IT management.
He specializes in writing content about iPhones, Android devices, Microsoft Office, and many other popular applications and devices.