Some of the features on your iPhone are hidden as settings within other apps. For example, you may already know how to take a still video on your iPhone, but you might not be sure where to go to record video. Fortunately shooting video on an iPhone is accomplished using the default Camera app.
The camera on your iPhone is easy to use, creates high-quality images, and integrates well with many of the apps on your phone. It even makes something as seemingly complex as uploading a video to YouTube as simple as tapping a few buttons.
But if you are new to the iPhone, or are unfamiliar with the Camera app, you may be struggling to record a video so that you can view it later or share it with someone else. Our tutorial below will show you how to record a video on your iPhone 7 using only the default Camera app on the device.
How to Take Video on iPhone 7
- Open the Camera app.
- Choose Video in the slider.
- Press the red record button.
- Press the red record button again to stop.
Our article continues below with additional information on taking a video on an iPhone 7, including pictures of these steps.
How to Create a Video Recording on an iPhone 7 (Guide with Pictures)
The steps in this article were performed on an iPhone 7 Plus in iOS 12.1.4. Note that recorded videos can get very large in size, so recording a lot of them could quickly fill your storage. Check out our guide on managing iPhone storage if you find that you are getting low on space.
Step 1: Open the Camera app.
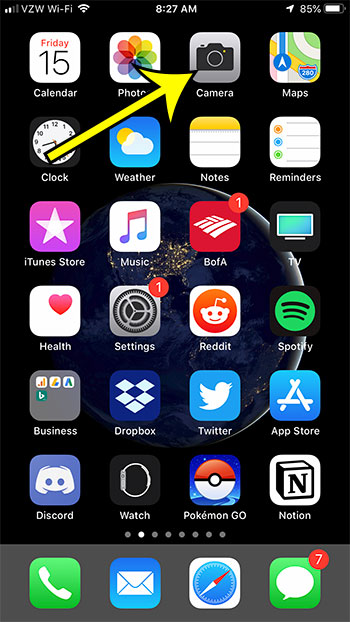
Step 2: Move the horizontal slider near the bottom of the screen to the Video option.
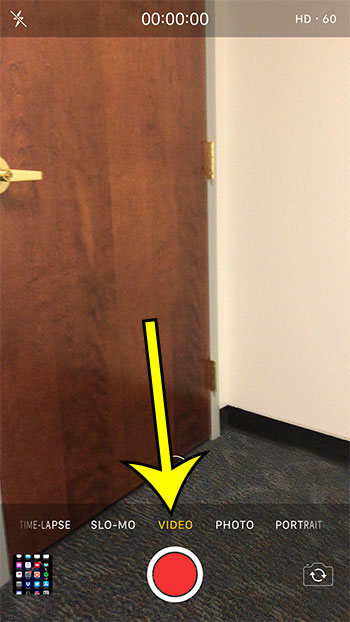
Step 3: Touch the red Record button at the bottom of the screen when you are ready to start recording the video.
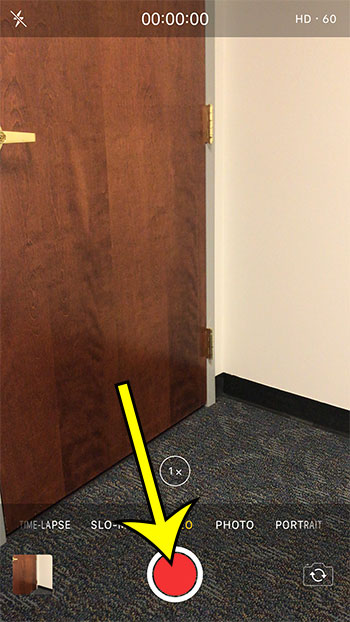
Step 4: Tap the square red button when you are done recording the video.
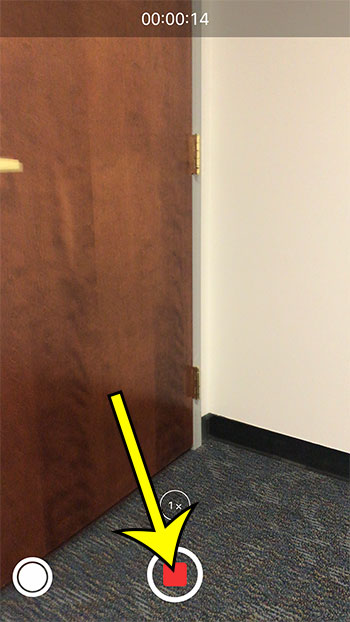
You can then tap the preview square at the bottom-left of the screen to open the video that you just recorded.

Once you have recorded your video you may be wondering where to find it so that you can view it or share it with others.
How to View Your Recorded Videos on an iPhone 7
If you open the Photos app and choose the Albums tab at the bottom of the screen you can then scroll to the bottom where there is a Videos option listed under Media Types. Selecting that option will let you see all of the videos that you have recorded on your device.
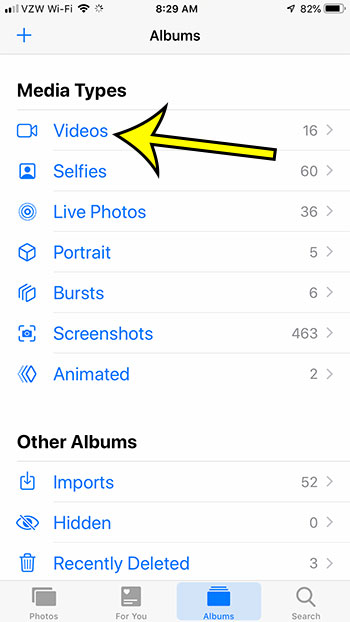
If you find that you are taking a lot of pictures and recording a lot of videos, then it’s possible that your battery is draining pretty quickly. Find out how to put the iPhone in Low Power Mode and help make your iPhone battery charge last a little longer.
More Information on How to Record Video on an iPhone 7 or iPhone 7 Plus
- Not only can you choose the Video option on the slider at the bottom of the Camera app, you can also choose the Slo Mo option. This is going to allow you to record a slow motion video instead, which may be useful for the purposes of your video recording. Note that Slo Mo video records at a much higher frame rate than regular video, so the video files can be much larger.
- In addition to Slo Mo there is also a Time Lapse option on that vertical slider. This can create some really interesting time lapse video content if you are looking at a specific area or subject over time. However it can be much more effective if you are able to use a tripod.
- You can adjust the video recording settings for your iPhone by going to Settings > Camera > Record Video. There you will find options to select from different video quality recordings. Note that you can also view an estimated amount of space that each of these recording settings will use.
Additional Reading

Kermit Matthews is a freelance writer based in Philadelphia, Pennsylvania with more than a decade of experience writing technology guides. He has a Bachelor’s and Master’s degree in Computer Science and has spent much of his professional career in IT management.
He specializes in writing content about iPhones, Android devices, Microsoft Office, and many other popular applications and devices.