There’s a row of apps above the keyboard in your Messages app that lets you add additional types of media and emojis when you send iMessages to your contacts. While you may have already used some of these apps to add pictures or GIFs, there is actually a lot of functionality available by using this.
Our tutorial below will show you how to add more apps to this bar, remove existing apps from it, and change the order in which these apps are displayed. So continue reading below if you would like to customize your iMessage Apps bar on your iPhone.
How to Change the Apps in the Row Above the Keyboard on an iPhone
The steps in this article were performed on an iPhone 7 Plus in iOS 12. By completing the steps in this guide you will be able to remove apps from the iMessage Apps bar above your keyboard in the Messages app. You can also add other apps to it, or move them around to change the order in which they appear.
Step 1: Open the Messages app.
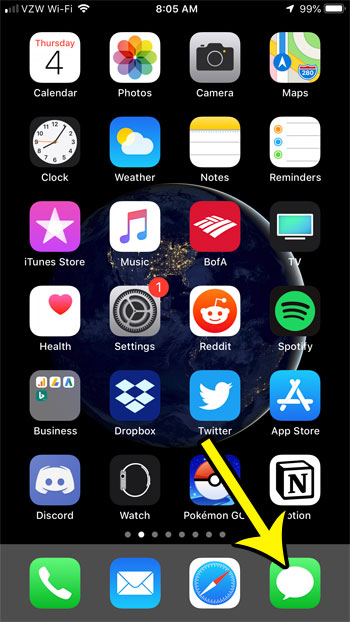
Step 2: Open an existing iMessage or create a new one.
Step 3: Swipe left on the gray iMessage bar and tap the button with three dots on it. It’s at the far right of the bar.

Step 4: Touch the Edit button at the top-right of the screen.
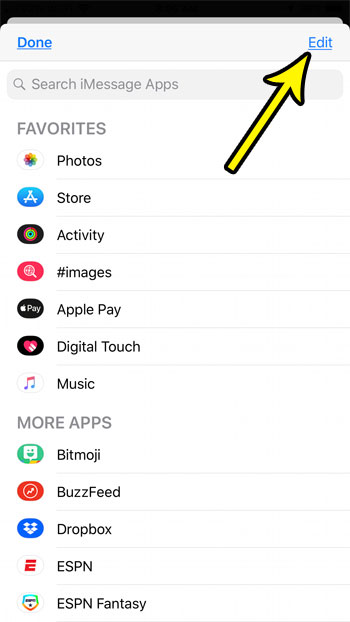
Step 5: Tap the red button to the left of an app to remove it, or tap the green + button to add one. You can tap and hold on an app in the top section then drag it to a different spot to change the order. Tap the Done button at the top-right when you’re finished, then tap Done on the next screen to exit the menu.
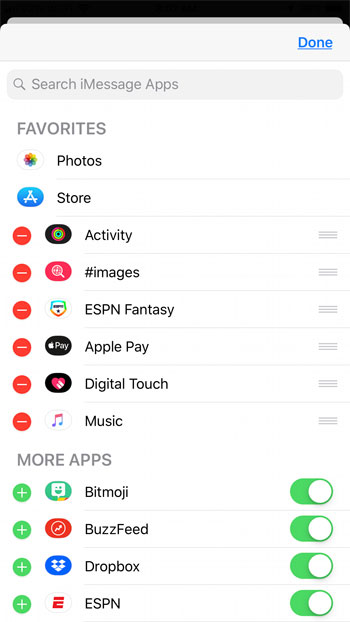
Are you out of space for new apps or files? Find out about several ways that you can make room on your iPhone so that you can install new apps, take pictures, and do anything else that requires storage space on your device.

Kermit Matthews is a freelance writer based in Philadelphia, Pennsylvania with more than a decade of experience writing technology guides. He has a Bachelor’s and Master’s degree in Computer Science and has spent much of his professional career in IT management.
He specializes in writing content about iPhones, Android devices, Microsoft Office, and many other popular applications and devices.