Sharing images with other Photoshop users is pretty easy when you are simply sending each other files that are in the Photoshop format. This allows you to maintain layers and styles, without requiring a lot of work on the other end by the person receiving the file. But one problem that arises is the differences that can occur when you are using fonts as text layers. Not everyone has the same fonts on their computer, and different computers can easily display fonts very differently. One way to resolve this is by rasterizing a text layer before you send it along in a Photoshop file. This turns the text layer into an image, ensuring that anyone who opens it will see the text layer the same way as you did when you created it.
If you do a lot of drawing in Photoshop, then a Wacom tablet might be for you. It connects to your computer via a USB cable, and it allows you to draw on the tablet and have the output mirrored in Photoshop. Find out more about the tablet here.
How to Turn a Text Layer Into an Image in Photoshop CS5
The only drawback to rasterizing a text layer in Photoshop is that the layer can no longer be edited as if it were a text layer. So if you need to make changes to any of the letters, you will need to delete the layer, re-type it, and then re-rasterize it. So it’s always a good idea to make sure that the layer is finished before rasterizing it, especially if you have made a lot of edits to the layer.
Step 1: Open the image in Photoshop that contains the text layer you want to turn into an image.
Step 2: Locate the Layers panel at the right side of the window. If it’s not there, you can press F7 on your keyboard to display it.
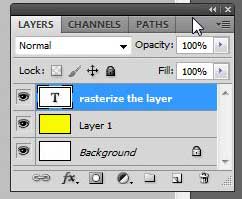
Step 3: Right-click the text layer that you want to rasterize, then click the Rasterize Type option.
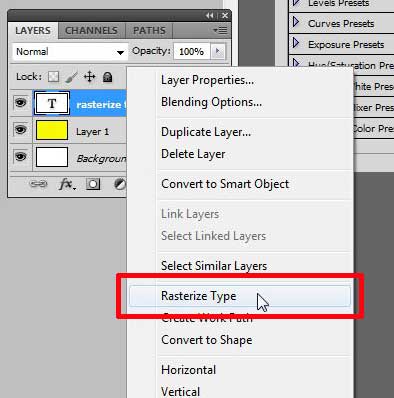
You will notice that the T icon on the layer that indicated it was text is now gone, and has been switched to a normal image layer.
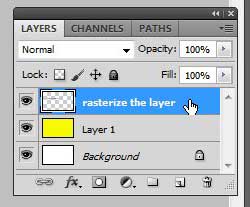
Sign up for a free trial of Amazon Prime if you have been wanting to check out their streaming library, or if you are interested in receiving free two-day shipping on items sold by Amazon.
Learn how to draw a square or a rectangle in Photoshop CS5.

Kermit Matthews is a freelance writer based in Philadelphia, Pennsylvania with more than a decade of experience writing technology guides. He has a Bachelor’s and Master’s degree in Computer Science and has spent much of his professional career in IT management.
He specializes in writing content about iPhones, Android devices, Microsoft Office, and many other popular applications and devices.