Working with layers is one of the most important elements of Adobe Photoshop CS5. You can do a lot to a layer, such as resizing it, so that only the elements on that layer are resized. Proper layer usage is crucial when working with complex images, as it can allow you to make change much more quickly than if all of your image elements were on the same layer. You can also completely delete entire layers from a Photoshop CS5 project, including the Background layer that is included by default with many images.
Our tutorial below will show you a quick way to remove the background layer in Photoshop. Once you know the method for doing so, you can apply the same steps to delete other layers from your image as well.
Removing the Background Layer in Photoshop
This method is going to help you to delete an entire layer that is labeled as Background. In most new Photoshop files, this layer is included with that name by default. deleting a Photoshop Background layer is essentially split into two parts. The first part requires you to unlock the layer, and the second part actually lets you delete the layer.
Step 1: Open your file in Photoshop CS5.
Step 2: Select the Background layer from the Layers panel. If you do not see the Layers panel, you can press F7 on your keyboard to display it.
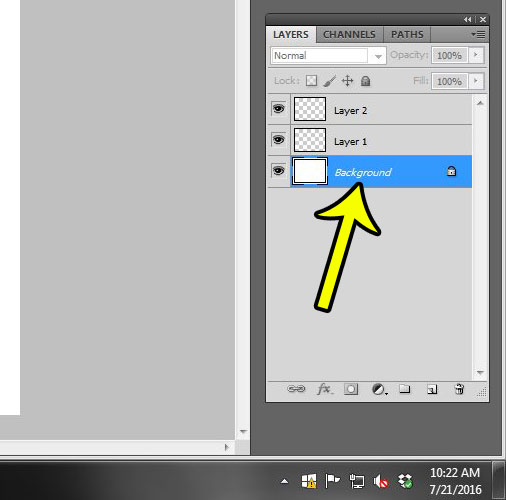
Step 3: Click and hold on the lock icon in the background layer, then drag the lock icon to the trash can at the bottom of the Layers panel. The name of the Background layer should then switch to Layer 0.
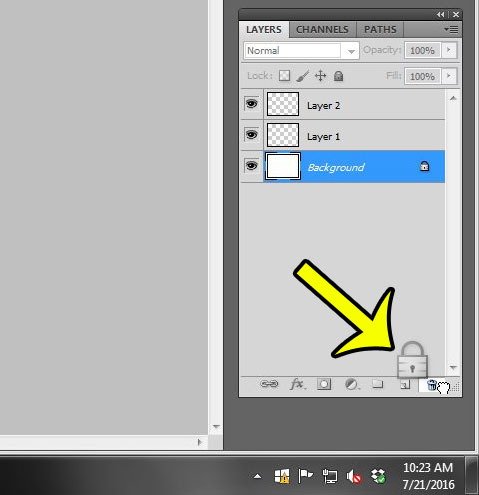
Step 4: Right-click the Background layer (now labeled as Layer 0), then click the Delete layer option.
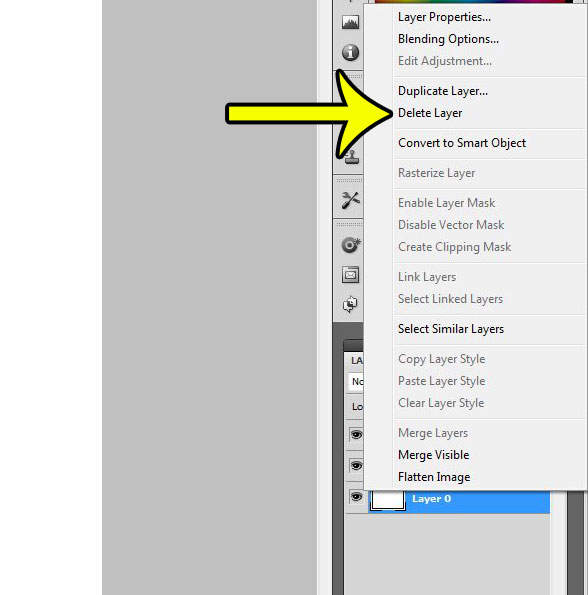
Step 5: Click the Yes button to confirm that you wish to delete the background layer.
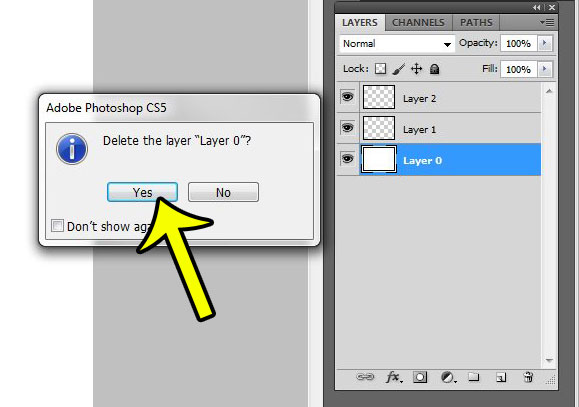
You can also delete a selected layer by pressing the Delete key or the Backspace key on your keyboard. Note that you will not be prompted to confirm deletion of the layer if you use this option. A layer can also be deleted by dragging it to the trash can at the bottom of the Layers panel, where you previously dragged the lock icon.
Additional Resources
Unlocking a Photoshop Layer (how to remove the lock icon from a layer)
Renaming a Photoshop Layer (change the name of the layer to make it easier to identify. Very useful in images with many layers.)

Kermit Matthews is a freelance writer based in Philadelphia, Pennsylvania with more than a decade of experience writing technology guides. He has a Bachelor’s and Master’s degree in Computer Science and has spent much of his professional career in IT management.
He specializes in writing content about iPhones, Android devices, Microsoft Office, and many other popular applications and devices.