Adobe Photoshop, like most other popular applications, is updated to a new version regularly. Each of these versions adds new features and fixes existing problems in an effort to provide a more enjoyable experience for people using the application.
But if you are troubleshooting or following a tutorial, you may find that you are stuck on a particular step because your version of Photoshop is different than the one that is being used to guide you. If you need to find out what version of Photoshop you are using so that you can get instructions that are tailored for that version, then follow the tutorial below to see where you can find your Photoshop version from within the Photoshop application.
How to Find Your Photoshop Version
The steps in this article were performed in Adobe Photoshop CS6, but the process is essentially the same in all versions of Photoshop.
Step 1: Open Photoshop.
Step 2: Select the Help tab at the top of the window.
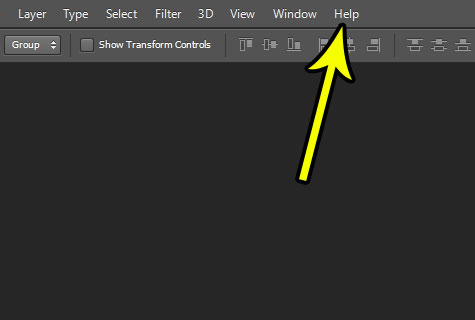
Step 3: Choose the About Photoshop option.
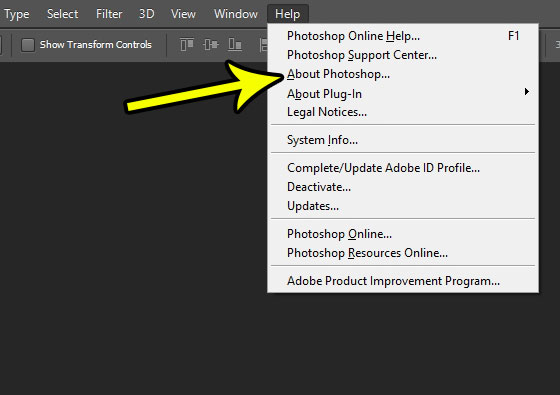
Step 4: Check the pop-up window to see the version of Photoshop that you are using. I have Adobe Photoshop CS6 in the image below.
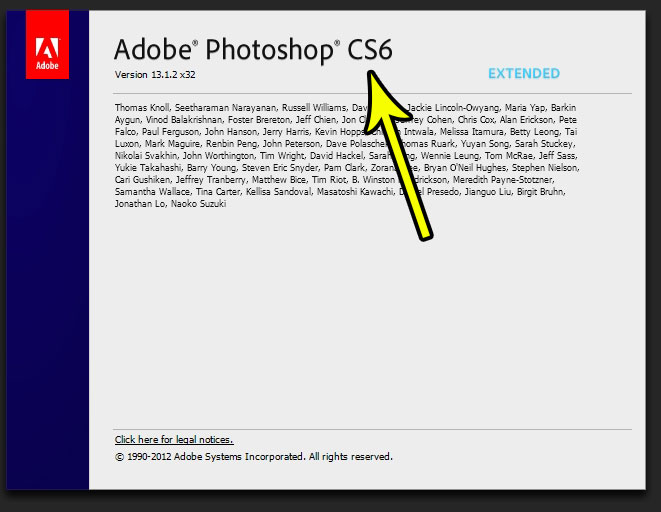
You can click anywhere else in the Photoshop window to close this pop-up.
Does it seem like the maximum font size available to your in Photoshop just isn’t big enough for your project? Find out how to use larger font sizes in Photoshop by manually entering a point size that is larger than the 72 pt option listed on the Font Size menu.

Kermit Matthews is a freelance writer based in Philadelphia, Pennsylvania with more than a decade of experience writing technology guides. He has a Bachelor’s and Master’s degree in Computer Science and has spent much of his professional career in IT management.
He specializes in writing content about iPhones, Android devices, Microsoft Office, and many other popular applications and devices.