Windows and Mac users alike are able to store individual files inside of folders. This storage method makes it easier to group similar files so that you can find them more quickly in the future. You can also create folders on your iPhone, although the process is a little different than you are used to in operating systems on your computer.
App folders provide a great method for grouping similar apps, but you can also use them to hide an unwanted app on your Home screen. This is especially useful for the default iPhone apps, which you may not be using, but which cannot be deleted.
Putting Apps into Folders on an iPhone in iOS 9
Device used: iPhone 6 Plus
Software version: iOS 9.1
The steps in this article are going to show you how to create a folder for your apps. You must initially combine two apps in order to create a folder, but you can always remove an app from the folder after it is created. This is a great place to put apps that you cannot delete, or apps that fall into a specific category.
- Locate an app that you want to put into a folder, then tap and hold the icon for that app until all of the apps on the screen start to shake, and a small x appears at the top-left corner of some of them.
- Drag the app that you want to hide in a folder on top of another app that you wish to put in the folder with it. For example, I am going to combine the Calculator app and the Voice Memos app.
- Tap the x to the right of the folder name if you wish to change it, then type the preferred name for the folder. Once you are done, tap the Home button under your screen to stop the apps from shaking and lock them into their new location.


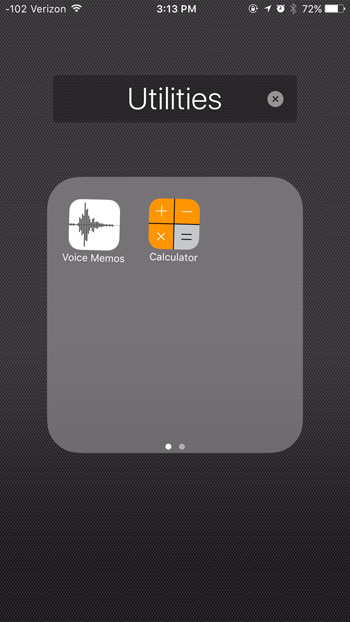
Your folder will look something like the icon identified in the image below. To get rid of an app folder, tap and hold on one of the apps in the folder, then drag the app out of the folder and to a location on the Home screen. You can then repeat the process for each other app in the folder. Once there are no other apps in the folder, it will automatically be removed from the device.
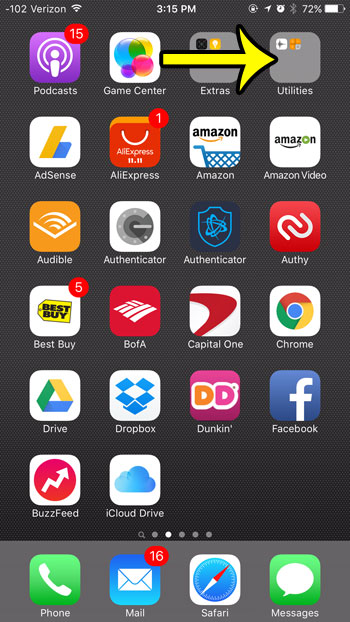
If you are having problems with cellular data usage and battery life on your iPhone, then there is a setting you can adjust which may help. Learn how to disable Background App Refresh to reduce the amount of data and power that your apps consume in the background.

Kermit Matthews is a freelance writer based in Philadelphia, Pennsylvania with more than a decade of experience writing technology guides. He has a Bachelor’s and Master’s degree in Computer Science and has spent much of his professional career in IT management.
He specializes in writing content about iPhones, Android devices, Microsoft Office, and many other popular applications and devices.