When I am working at my computer, it’s pretty common for me to have a few different programs open all the time. One of those programs is Outlook, as I need to read and send emails at various points throughout the day.
Since you may not always have Outlook open as the primary window, it can utilize a couple of different methods to let you know when you’ve received a new email message. One of these methods is a desktop alert, where a small window will appear at the bottom-right corner of the window. Some people find this to be helpful, while others find it to be annoyance. If you fall into the latter category, then you can follow the steps below to disable those Outlook desktop alerts.
How to Turn Off the Outlook New Mail Notification at the Corner of the Screen
The steps in this article were performed in the Outlook for Office 365 version of the application, but are the same in most earlier versions of Outlook as well.
Step 1: Open Outlook.
Step 2: Click the File tab at the top-left corner of the window.
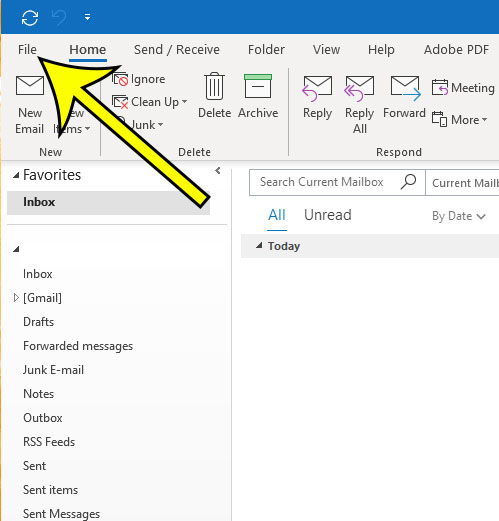
Step 3: Select Options at the bottom of the left column.
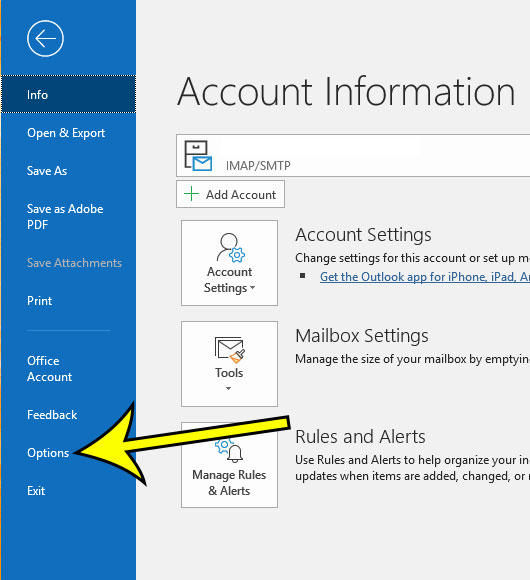
Step 4: Choose the Mail tab at the left side of the Outlook Options window.
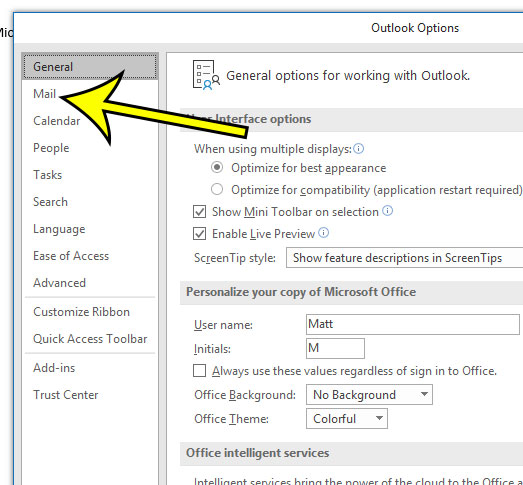
Step 5: Click the box to the left of Display a Desktop Alert to remove then check mark, then click the OK button at the bottom of the window.
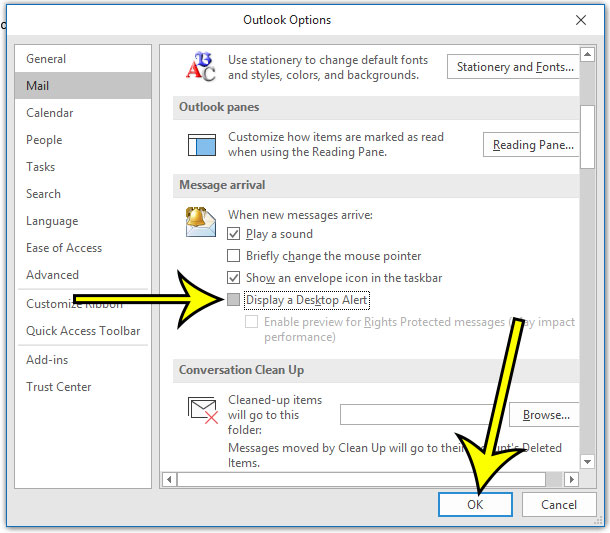
Note that there is another option in that section that lets you disable the sound, too. That can be even worse that the notification, so it may be a good idea to turn that setting off as well.

Kermit Matthews is a freelance writer based in Philadelphia, Pennsylvania with more than a decade of experience writing technology guides. He has a Bachelor’s and Master’s degree in Computer Science and has spent much of his professional career in IT management.
He specializes in writing content about iPhones, Android devices, Microsoft Office, and many other popular applications and devices.