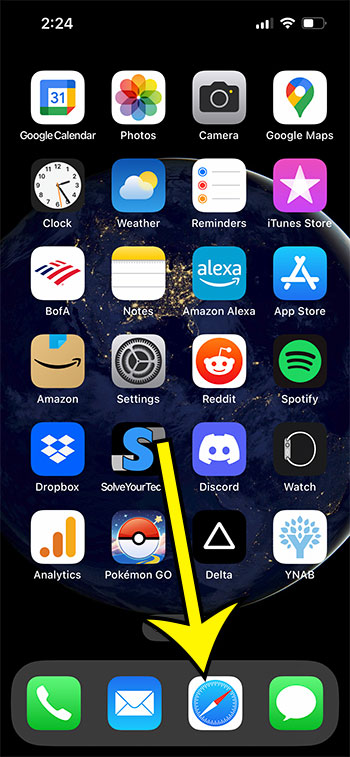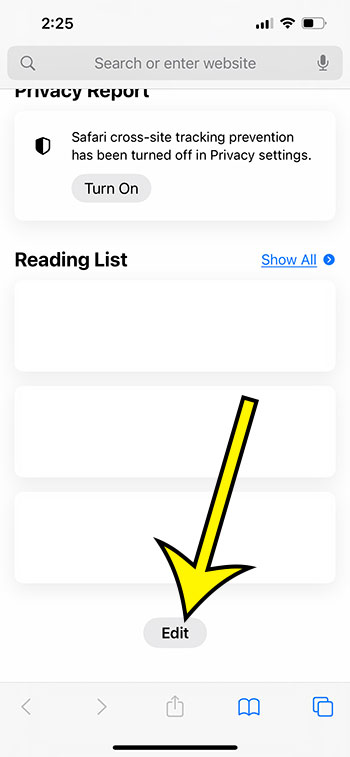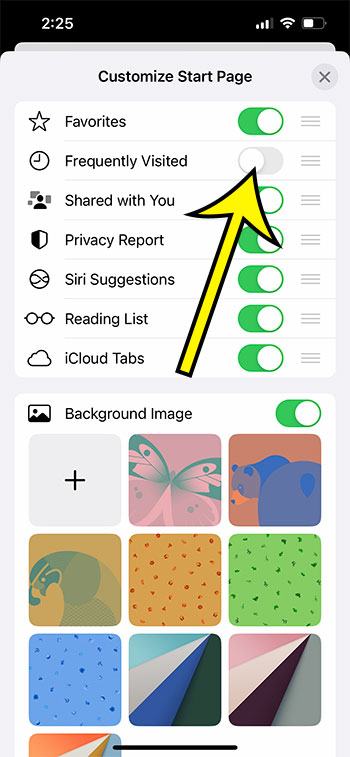Having quick access to your favorite or most frequently viewed Web pages can make browser navigating easier.
But, if you don’t want other people who use your phone to see your regularly visited sites, or if the ones that are displayed aren’t useful to you, you may be wondering how to remove them.
Fortunately, there is an iPhone setting that you can use to eliminate the Frequently Visited section from the Safari browser on your iPhone.
You can also check out this video about how to remove frequently visited on iPhone 13 for more information.
How to Remove the Commonly Visited Area from Safari on the iPhone
- Launch the Safari app.
- Create a new tab.
- Scroll down and select the Edit option.
- Deactivate the Frequently Visited option.
Our explanation continues below with further information on how to delete frequently visited on iPhone, including screenshots of the procedures.
When you open a new tab in the Safari Web browser on your iPhone, a screen with icons for several websites appears.
The symbols at the top of the screen represent your iPhone’s Favorite bookmarks, while the icons at the bottom represent your regularly visited sites.
Both of the icon sets featured in these areas are completely customizable, and you can even eliminate the commonly visited sites entirely if you choose.
Our guide on how to remove frequently visited sites on iPhone below will show you where to find the setting that controls whether or not those often viewed sites are displayed.
How to Turn Off Favorite Websites in Safari on iPhone (Guide with Pictures)
The procedures in this section were carried out using an iPhone 13 running the iOS 16 operating system.
Step 1: Launch the iPhone’s Safari Web browser.
Step 2: Open a new tab in your browser.
Step 3: At the bottom of the screen, tap the Edit button.
Step 4: Toggle off Frequently Visited by tapping the button to the right of it.
Now that you’ve finished our methods for how to delete frequently visited on iPhone, those sites should no longer appear on the browser’s new tab page.
If you don’t see the above option, you may be running an older version of iOS. The following section will go over another method for making this change utilizing previous versions of the operating system.
How to Disable Regularly Visited Websites from Showing on New iPhone Safari Tabs (Old Way – Guide with Pictures)
The steps below were taken on an iPhone 6 Plus running iOS 9.3. If you are running a newer version of iOS, such as iOS 15, you can remove the Often Visited area from your Safari new tab page by following the instructions outlined above.
Please keep in mind that these instructions were written specifically for the default Safari Web browser and may differ if you are using a different version of iOS or another browser, such as Chrome or Firefox.
Do you also not want to view your favorites on your MacBook? Our tutorial on how to erase favorites on Mac will show you how.
Step 1: Choose the Settings option.
Step 2: Scroll down and click on Safari.
Step 3: Toggle the switch to the right of Frequently Visited Sites.
When there is no green shade surrounding the button, you have disabled the feature.
Now that you know how to remove commonly visited sites on iPhone, you may modify the appearance of your new tab screen by hiding certain sites.
If you would like to keep the Frequently Visited Sites feature, but you want to remove one specific site that keeps appearing there, then you can open a new tab in Safari to display the screen where the frequently visited sites are shown, then you can tap and hold on the site you wish to delete, then select the Delete option.
Video About Removing iPhone Frequently Visited
Questions and Answers
How do I remove commonly visited apps from my iPhone 2022?
If you have a newer iPhone model, such as the iPhone 13 or iPhone 14, or if your iPhone is running the iOS 16 operating system, and you wish to delete the Frequently Visited area, you can do so by following these steps:
- Launch Safari.
- Launch a new tab.
- Go to the bottom and tap Edit.
- Disable the Frequently Visited option.
You should now be able to return to the Safari Start page without seeing your frequently viewed Web pages.
How can I prevent Safari from displaying frequently visited websites?
The portion of the Safari new tab window that displays your frequently visited web pages can be eliminated.
Simply navigate to Safari > Start a new tab > Scroll down and touch Edit > turn off Frequently Visited.
If you subsequently realize you were using this option more than you realized and want it back, you can restore the iPhone Often Visited area by returning to the same menu and re-enabling the Frequently Visited part.
Why can’t I remove frequently visited websites from my iPhone?
If you scroll down on the new tab or start page in Safari and are unable to open the Edit menu or disable this setting, it could be due to Screen Time.
Try going to Settings > Screen Time and disabling the passcode, then returning to the edit menu and disabling the Often Visited section.
If it doesn’t work, try resetting your iPhone by holding down the Volume Up and Power keys at the same time and sliding the slider to the right.
What additional things can I remove from the Safari Start page?
While this method has concentrated on removing commonly visited websites on iPhone, the menu that we go to in the final part of the process allows you to adjust a few other items as well. Among these alternatives are the following:
- Favorites
- Popular
- Shared with You
- Privacy Report
- Siri Recommendations
- Reading List
- iCloud Tabs
You can also change the background image displayed on the start page.
The Safari browser on your device has a lot of functionality, and many of the features and choices available in the desktop version are also available in the mobile version.

Kermit Matthews is a freelance writer based in Philadelphia, Pennsylvania with more than a decade of experience writing technology guides. He has a Bachelor’s and Master’s degree in Computer Science and has spent much of his professional career in IT management.
He specializes in writing content about iPhones, Android devices, Microsoft Office, and many other popular applications and devices.