When you type numbers into a cell in Excel Online, that data is going to be formatted as a number by default. This means that there won’t be any decimal places unless you manually add them. This can create a problem when you are working with currency values, however, as the inconsistency with the amount of decimal places can make it difficult to read the information.
Fortunately Excel Online lets you format your data so that it is of the appropriate type for the data that you’ve entered, and there are some currency formats that you can achieve to meet this goal. Our tutorial below will show you how to select some cells in your Excel Online spreadsheet and format them as currency.
How to Format Data as Currency in Excel Online
The steps in this article were performed in the desktop version of Google Chrome, but will also work in other desktop Web browsers like Firefox or Microsoft Edge. Note that you can format your currency data to either show or hide the currency symbol next to the data value.
Step 1: Sign into Excel Online at https://office.live.com/start/Excel.aspx and sign into the Microsoft account containing the Excel file with data that you wish to format as currency.
Step 2: Open the Excel file.
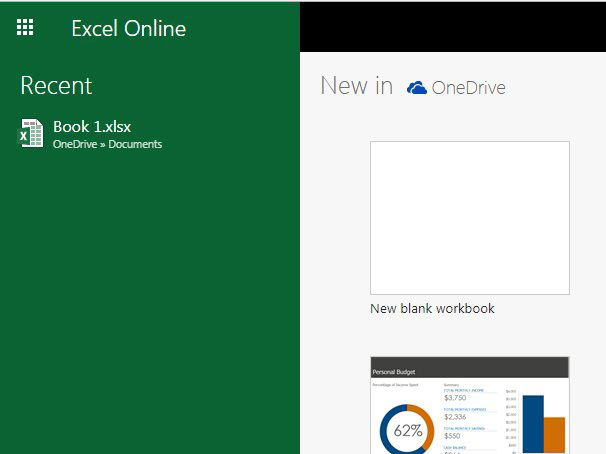
Step 3: Select the cells containing the data to format as currency. Note that you can select an entire row or column by clicking the row number or column letter at the left or top of that row or column, respectively.
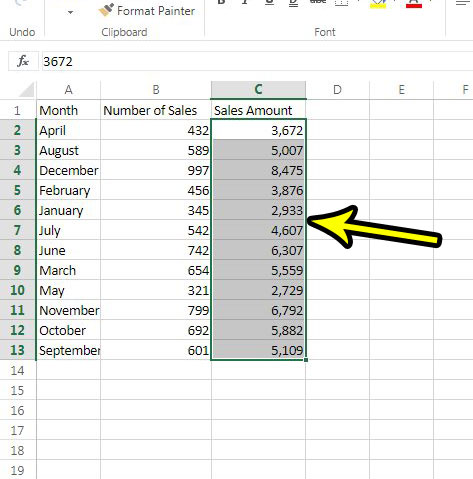
Step 4: Click the dropdown menu at the top of the Number section of the ribbon.
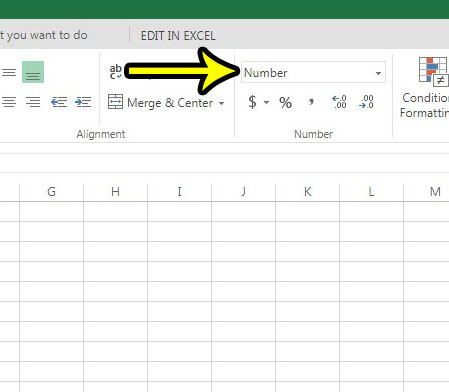
Step 5: Choose the Currency option from the list.
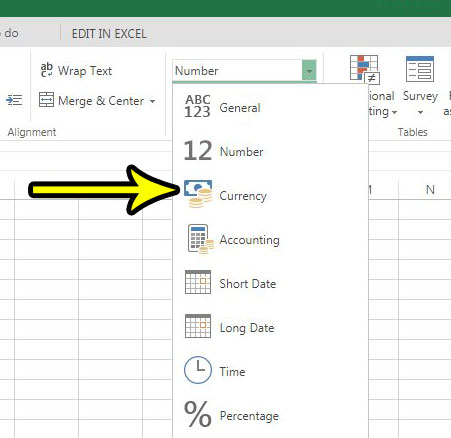
If you would prefer to hide the currency symbol, then right-click the selected cells and choose the Number Format option.
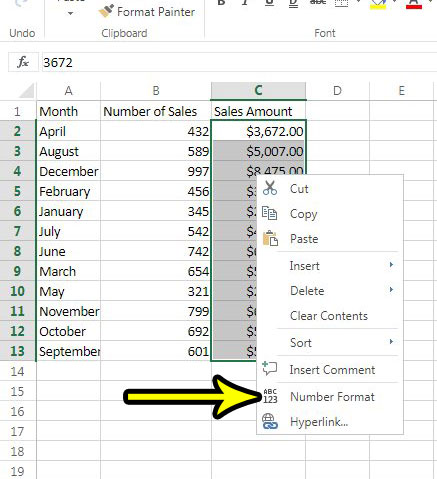
You can then click the Symbol dropdown menu and choose the None option, then click the OK button at the bottom of the window to apply the change.

For more information on changing cell formatting in Excel Online, check out this article. There are a number of different formatting options that can help you get your data to display the way that you need.

Kermit Matthews is a freelance writer based in Philadelphia, Pennsylvania with more than a decade of experience writing technology guides. He has a Bachelor’s and Master’s degree in Computer Science and has spent much of his professional career in IT management.
He specializes in writing content about iPhones, Android devices, Microsoft Office, and many other popular applications and devices.